Hi All,
Please follow the below steps to successfully install CCS 11 Application Server along with Web Console in your distributed environment.
Step 1: Download the CCS 11 package from https://fileconnect.symantec.com
(The Serial Number will be provided by Symantec Sales Rep)
Step 2: On the desire Application server please make sure that below minimum prerequisites are present.
- OS: Windows 2003 with SP2 (32/64 optional)
- Database: SQL server 2005 with latest Service Pack
- Web: IIS 6 or later
- User ID: Create a Domain Admin account
Step 3: Open the Installset folder and double click on Setup.exe
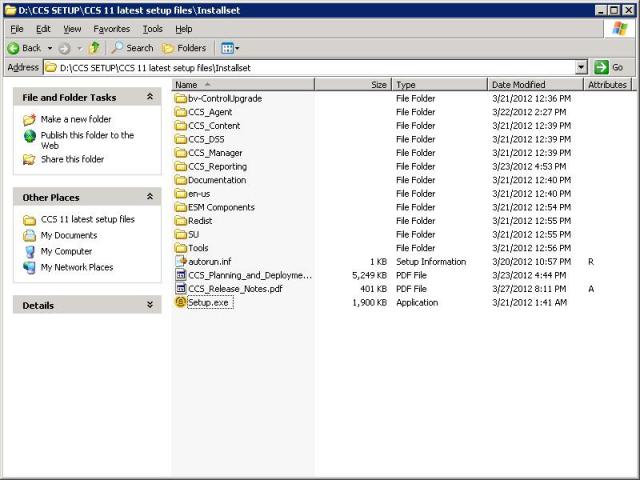
Step 4:Click on install CCS Suite.
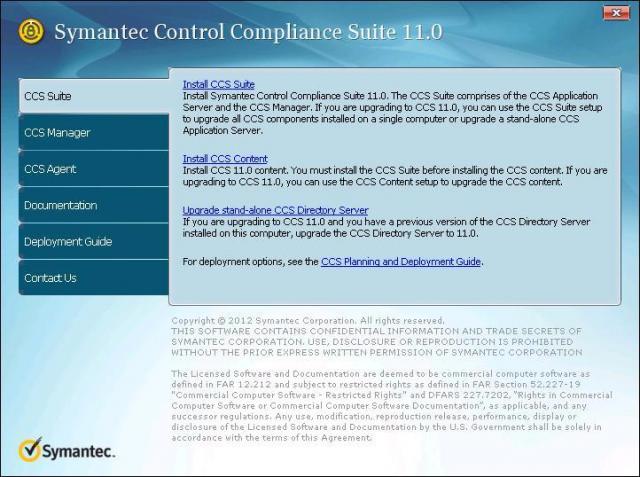
The setup will detect and will load the required components.
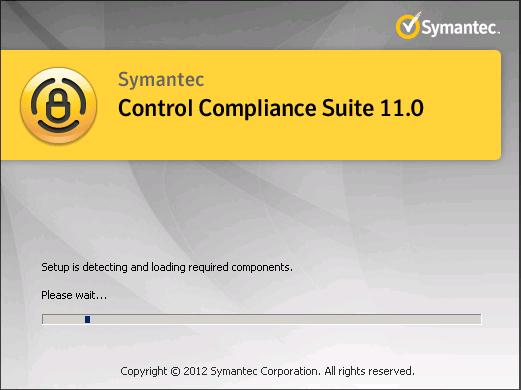
Step 5: Install the Missing components if any select Yes.
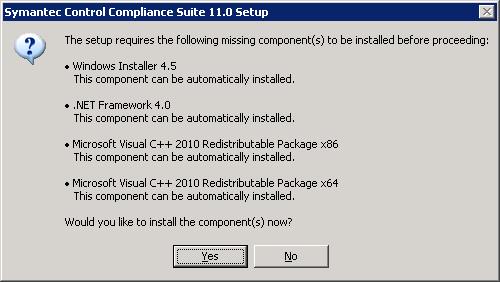
Step 6:A Message will appear for reboot please go ahead and reboot.After rebooting follow the steps from 3 to 6. (Note:Here might be multiple reboot depending upon the missing components)

Step 7: Symantec Recommends to install a Microsoft Patch so either you can click on “Yes” and proceed the setup or click on “No” to exit and download the patch and follow the below steps (I’m considering YES as I have testing environment here).

Step 8: A Message will appear for reboot please go ahead and reboot.After rebooting follow the steps from 3 to 6. (Note:Here might be multiple reboot depending upon the missing components)
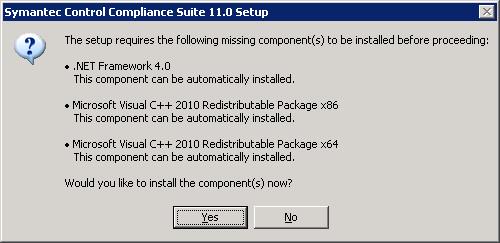
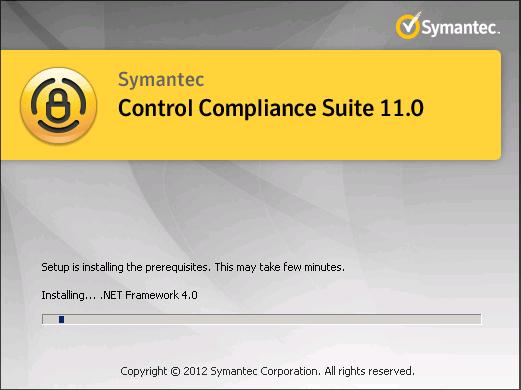

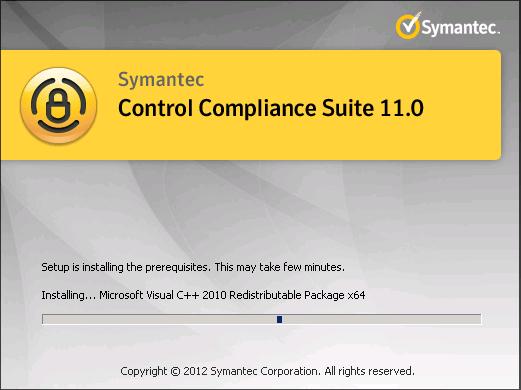
Step 9: A screen will appear “Preparing Installer” please click on Next.
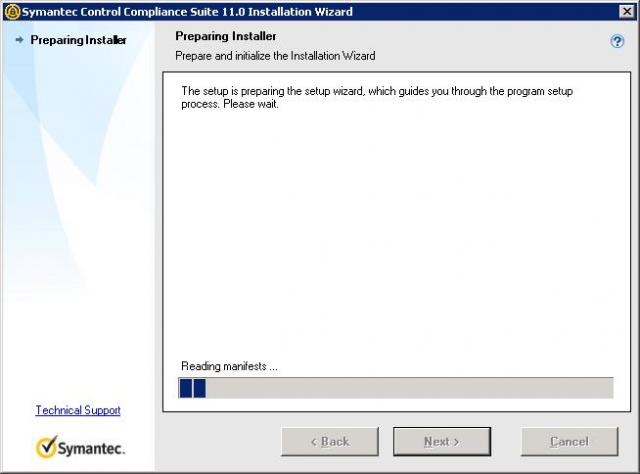
Step 10:Please read to the end user agreement (If you have time ) then select“I accept” and click on Next.
) then select“I accept” and click on Next.
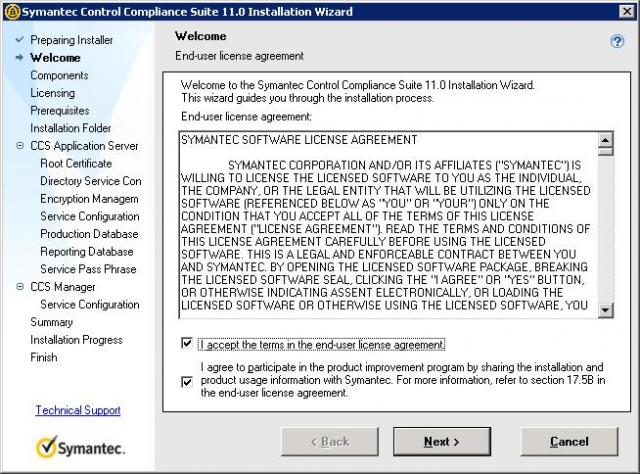
Step 11:Options will appear for you to select(Application + Web console by default) and CCS Manager. (I have uncheck CCS Manager, which I will be installing on a different box considering distributed environment).
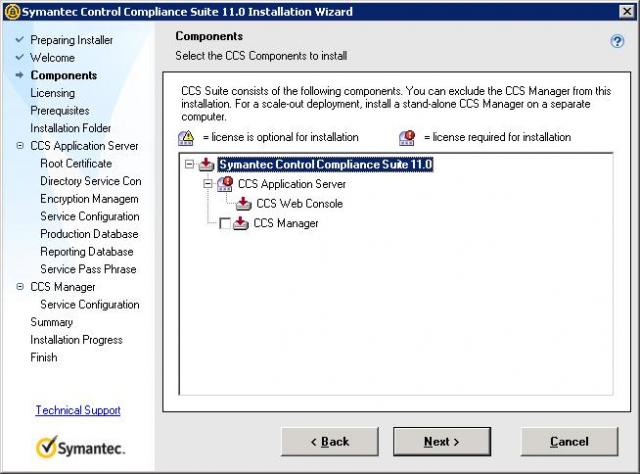
Step 12: Verisign Certification Alert will popup (If your server is connected to internet then it will validate the digital signature)If internet is not presentthen you will get an option to proceed the installation without validation (Yes/NO) I have selected YES.

Step 13:Add Licenses and click on Next.
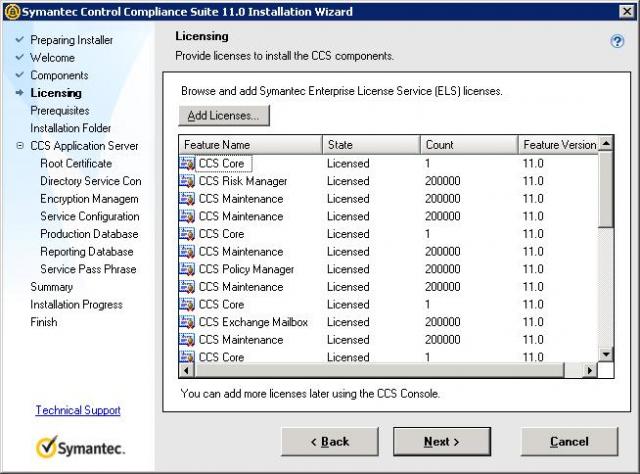
Step 14:It will show the installed components in green and missing components in red and blue is prerequisite will be installed automatically (Click on + sign and select install to proceed further). Next will appear.
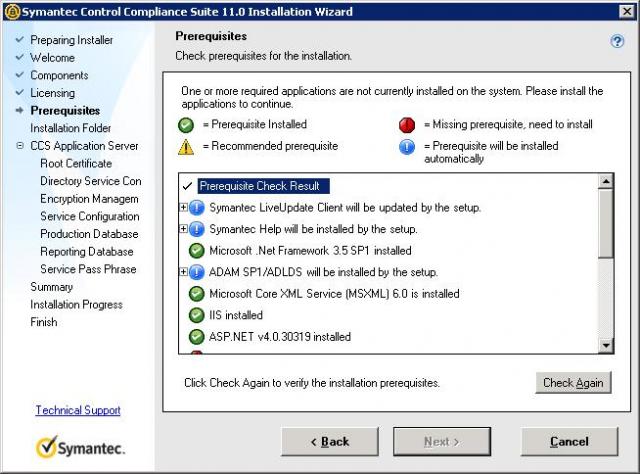
Step 15: Specify the folder where CCS will install.
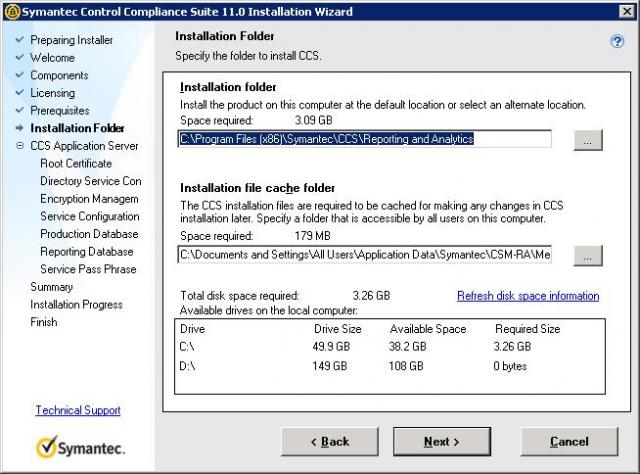
Step 16: If folder is no created then by default it will create click on OK.
Step 17: Key in the company details for creation of CCS Root Certification.
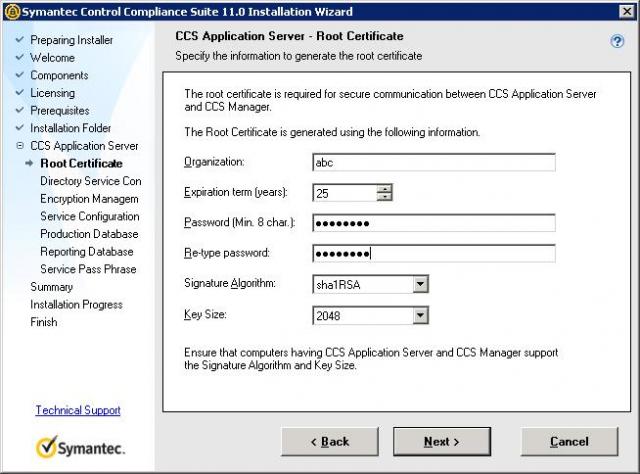
Step 18:Key in the service account (Domain admin user) in whose context the Directory service and Encryption management service will run and the same account will be used for Application server.
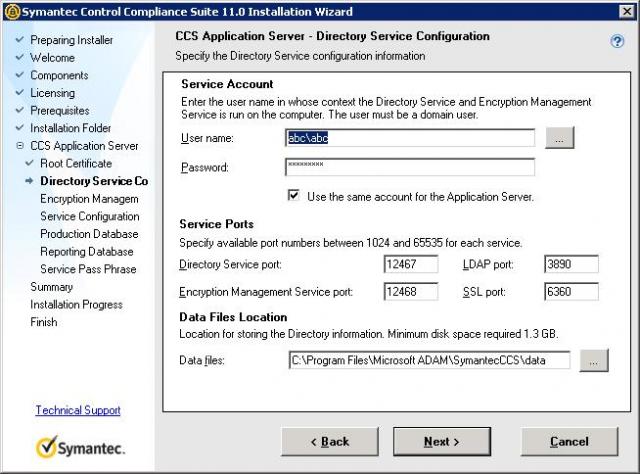
Keep the default ports as appears and then click on Next .
Step 19: Key in the passphrase for Encryption Management Service (Remember to keep this passphrase noted which is required if changing the service account or any changes in the installation)
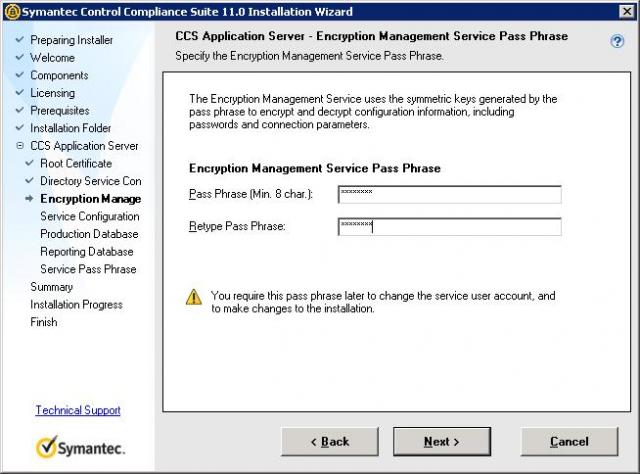
Step 20: Key in the service account (Domain admin user) and keep the default ports.
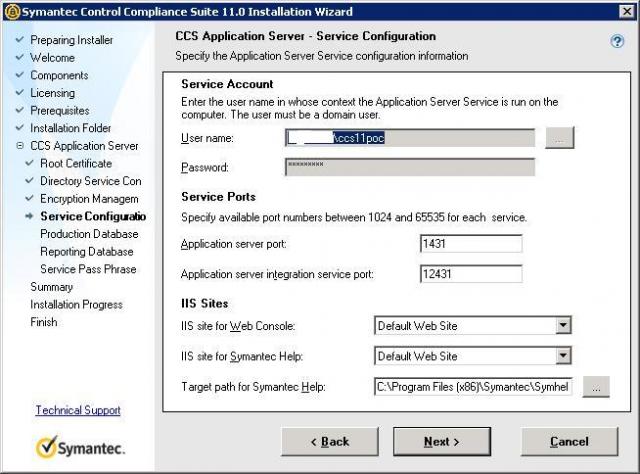
Step 21: Specify the SQL server IP (Note:If the SSL certificate is not created on SQL please uncheck the option USE SQL)
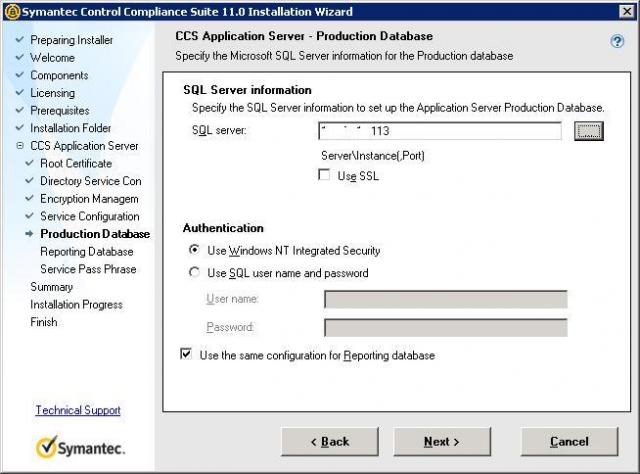
Step 22: A Pop up message will appear if SSL is enabled on SQL (I have selected YES as test environment)

Step 23: Key in the Passphrase for Application Server Service (Remember to keep this passphrase noted which is required if changing the service account or any changes in the installation) Select Next.
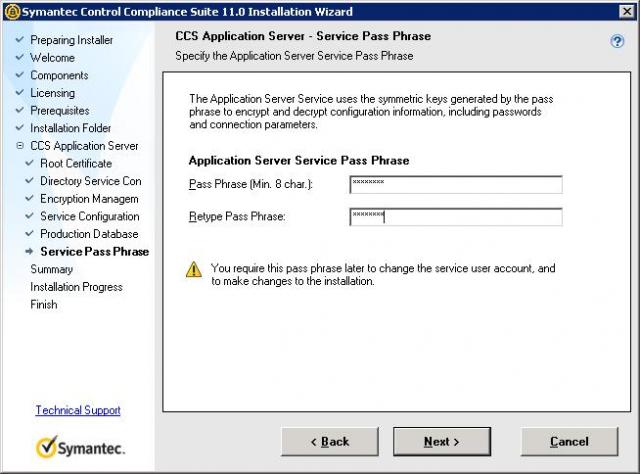
Step 24: A Summary window will appear with detail either you can export the details for future reference and then please select Install to proceed further.
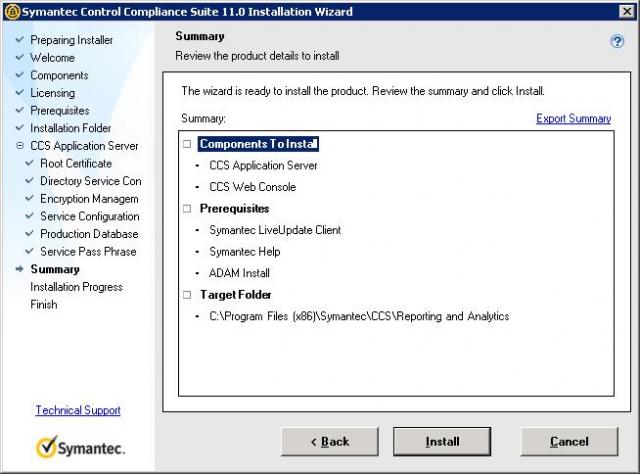
Step 25: Installation will start and will complete successfully. Please click on Next.
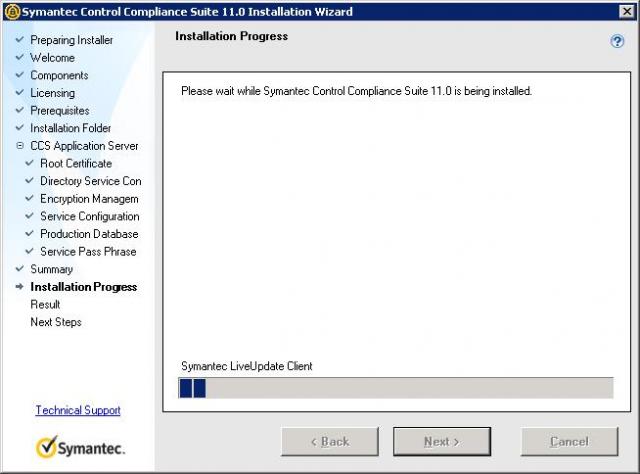
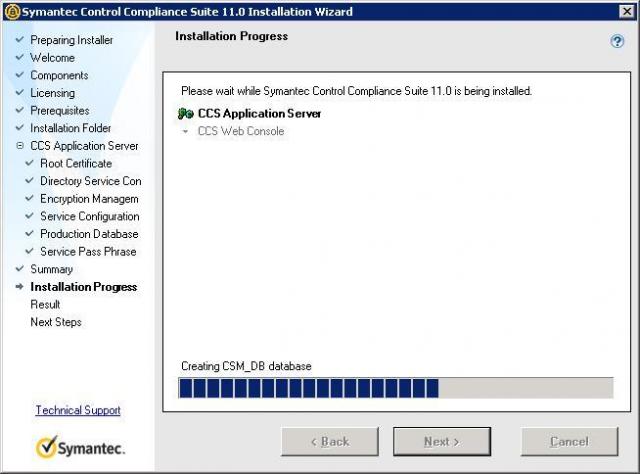
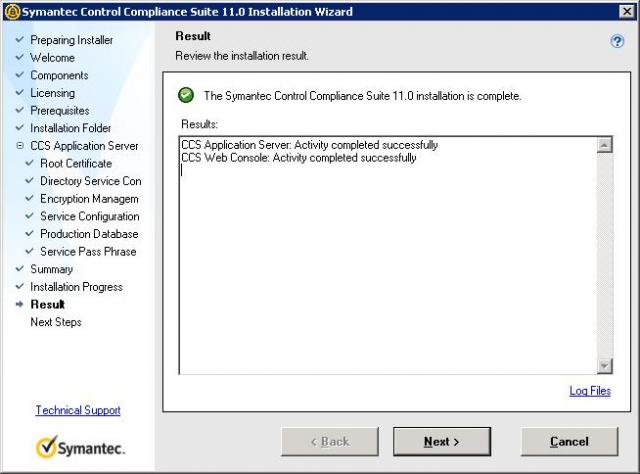
Step 26: Make sure that you save the next steps and Export SPN configuration script (Other three can be done later).
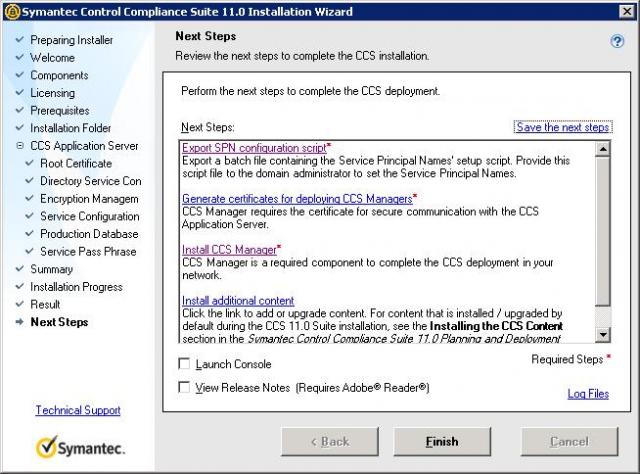
Step 27: Check Launch Console and click on Finish.
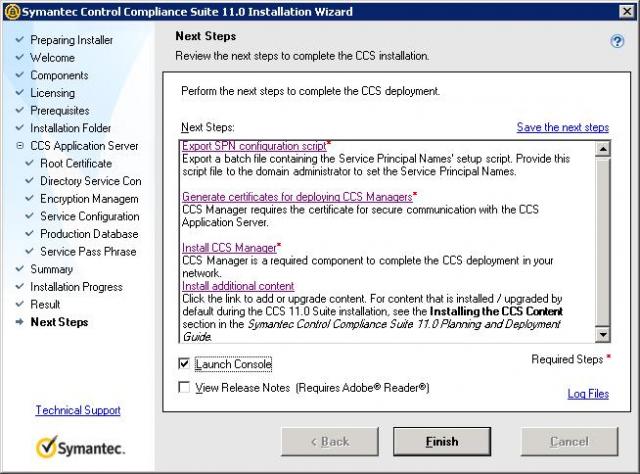
Step 28:A CCS console will appear (Keep the default port as it is) click on OK.
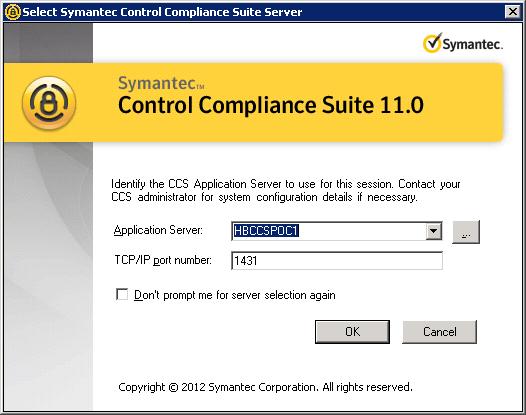
Step 29: Now you should be able to see the CCS Console.
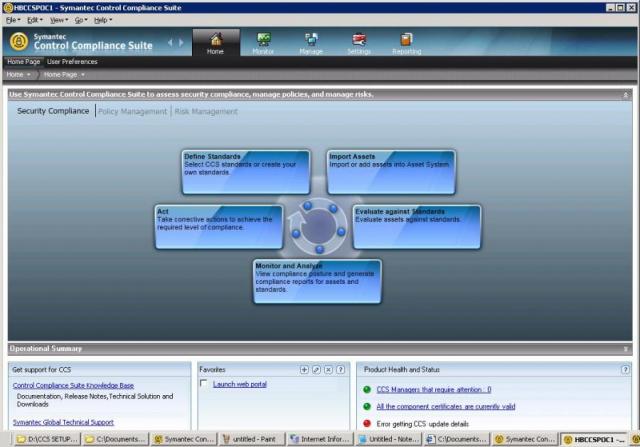
(Note:Post Installation steps will be covered in later articles)