This step by step document explains how to changes the connection string if your SQL Server default instance or SQL Server Instance on which you ProcessManager databse is installed assigned custom port instead of default port 1433.
1. Go to Start > All Programs > Symantec > Workflow >Designer > Tool > Workflow Explorer

2. In Workflow Explorer, go to SymQ Configuration
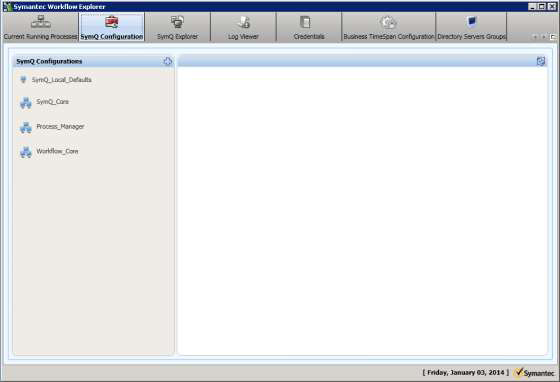
3. Go to SymQ_Local_Defaults section in the left pane
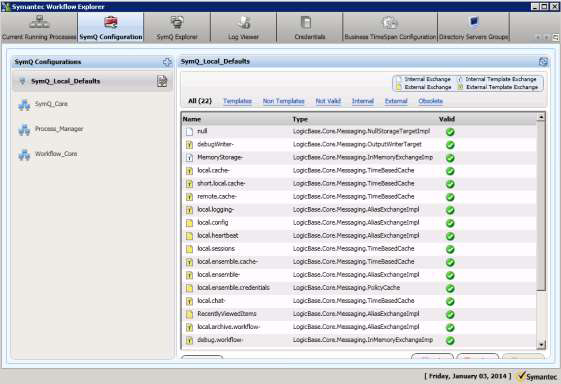
4. Select local.workflowsqlexchange-
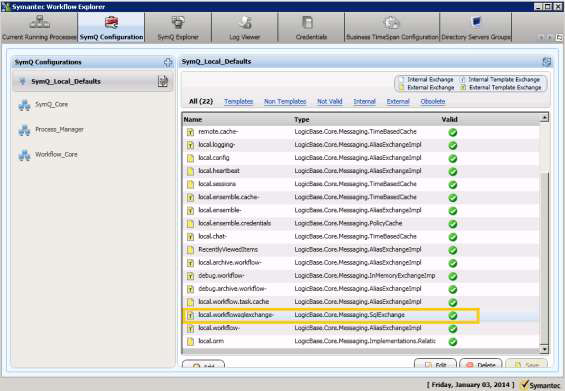
5. Click Edit button and then click ellipsis in the end of the SQL Connection String.

6. Modify it appropriately as <SQLSERVER\INSTANCENAME,port#>.
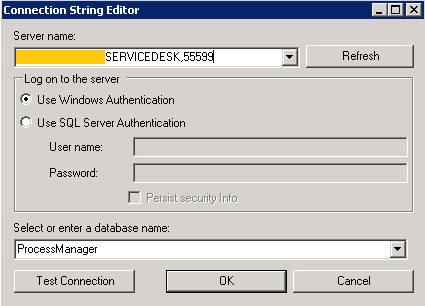
7. Click on Test Connection if succeeded click OK
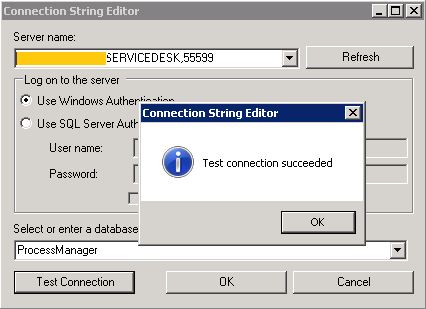
8. Click on Save.
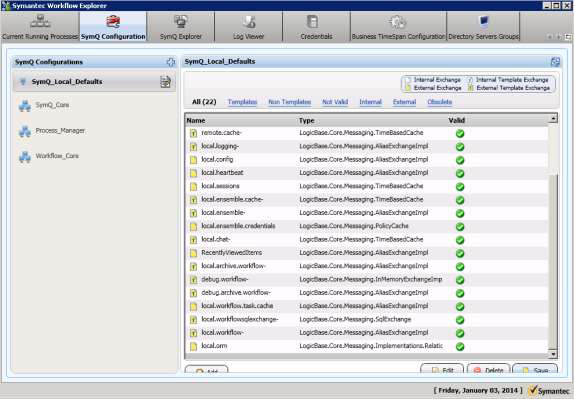
9. Click on Yes
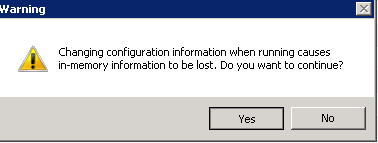
10. Select local.orm, click Edit button and repeat the same procedure and Save
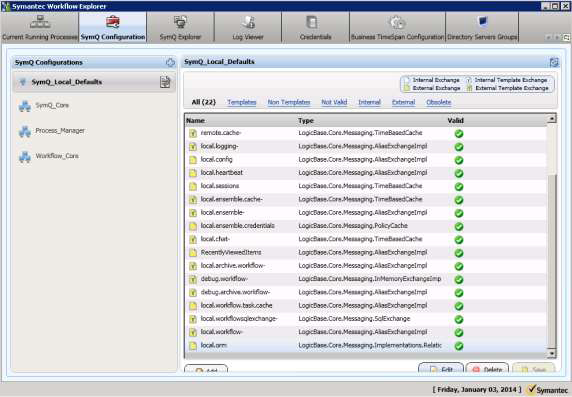
11. Click Edit button and then click ellipsis in the end of the SQL Connection String.
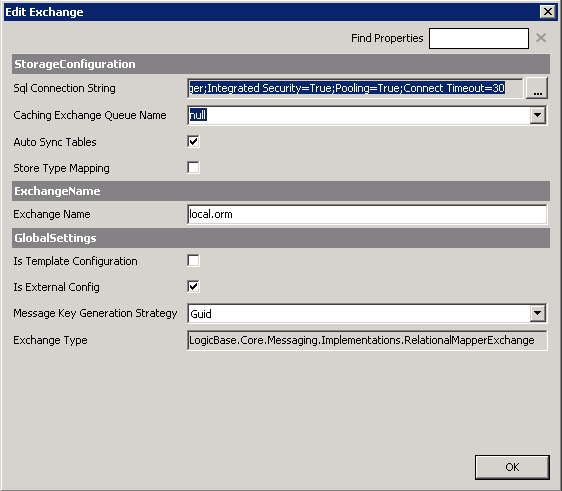
12. Enter the port like in below image as <SQLSERVER\INSTANCENAME,port#>
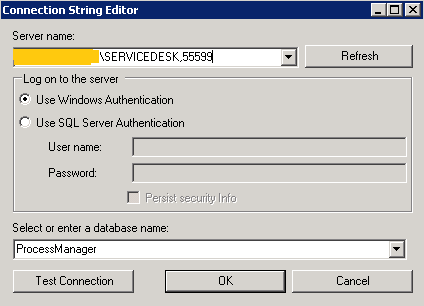
13. Click on Test Connection and if succeeded click on OK
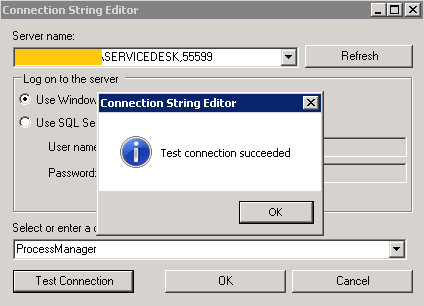
14. Click on Save.
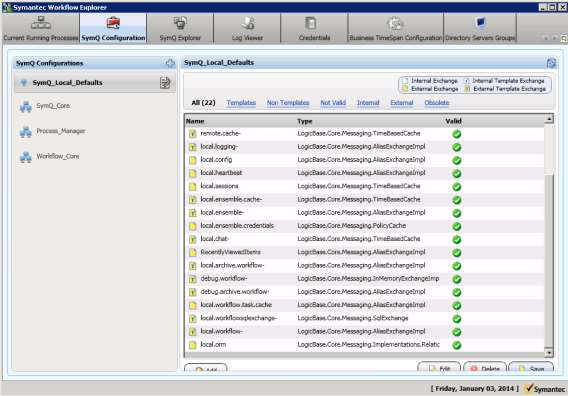
15. Click Yes
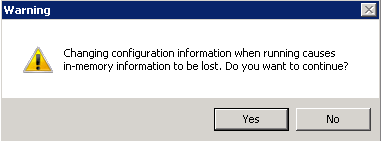
16. Go to Workflow_Core section in the left pane
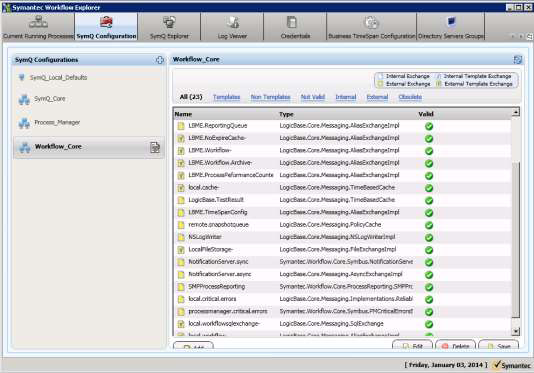
17. Select local.workflowsqlexchange- and edit the SQL connection string as in the steps above and Save again

18. Click Edit button and then click ellipsis in the end of the SQL Connection String.

19. Enter the custom port.
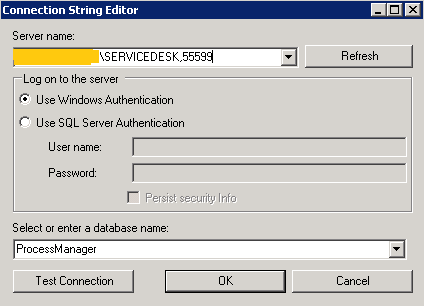
20. Click on Test Connection if succeeded Click on OK

21. Click on Save
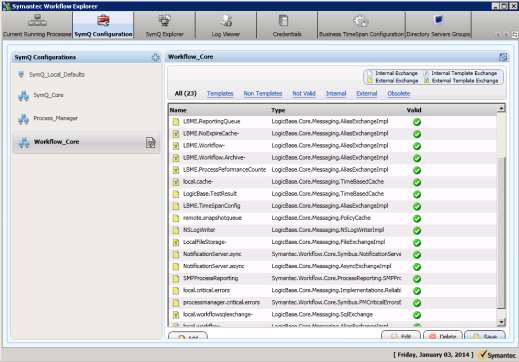
22. Click Yes.

23. There is also an enctrypted SQL connection string in the web.config file, default path is C:\Program Files\Symantec\Workflow\ProcessManager\web.config - it may be on a drive other than C in your environment. You can use lbutil.exe Workflow tool to update the encrypted connection string - its default location is C:\Program Files\Symantec\Workflow\Tools\lbutil.exe
Open command window and run the following command, providing the correct file path where indicated.
Full Command (only replace with your install drive and SQLServer,port or SQLServer Name\Instance,port)
Go to install Drive and location <Install Drive>:\Program Files\Symantec\Workflow\Tools\lbutil.exe -updatepmconnection -connectionstring Data Source= SQLSERVER\INSTANCENAME,55599;Initial Catalog=ProcessManager;Integrated Security=True;Pooling=True;Connect Timeout=30 -webconfig <Install Drive>:\Program Files\Symantec\Workflow\ProcessManager\web.config

When all the changes are done, run iisreset command

24. Go to Services and restart Symantec Workflow Server
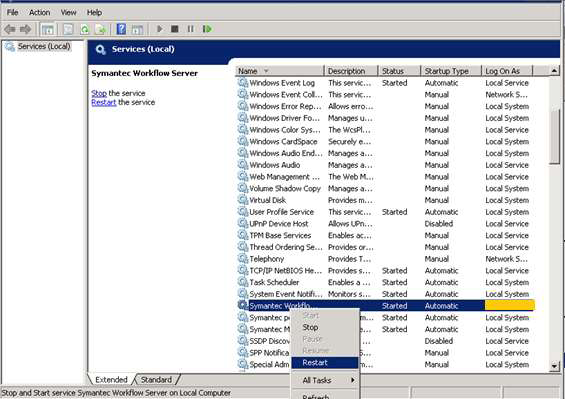
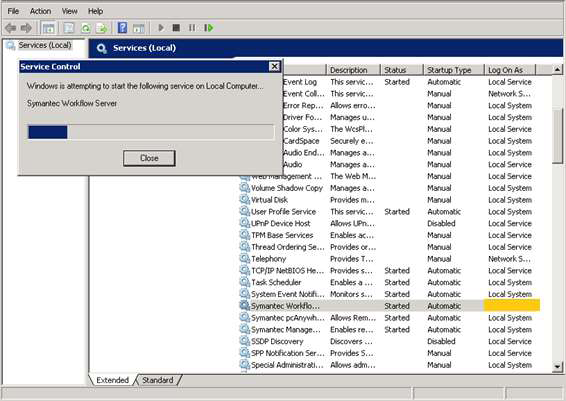
If you face any error that could be related to one of the last 3 steps missing.
25. Finally Test by opening browser and logging in
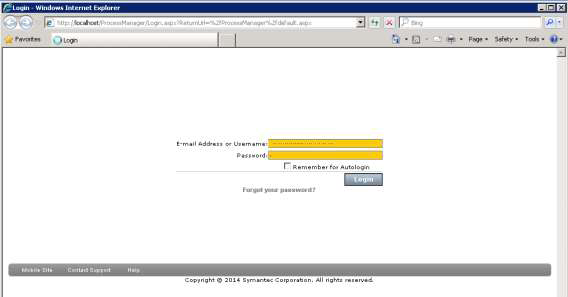
Enjoy
Syed Waqar Shah