Introduction
In previous versions of Inventory Solution Internet Explorer was well reported. By moving to the CIM (Common Information Model) Inventory lost some of the robust report of Internet Explorer. This article demonstrates how to setup inventory and reporting to properly track Microsoft's Internet Explorer in your environment. Hopefully this can help you fill this need should this data become necessary.
Inventory
It is recommended to run at least weekly a Delta Software Inventory with the Software Discovery option checked to keep your data from growing stale. As long as you are at or above the versions mentioned in the above note, a delta inventory will have a minimal impact on the Notification Server processing.
By Default, due to the nature of how Internet Explorer is reported by Windows, we do not capture it with a default Software scan captured through the Inventory Policy from the checkmark labeled "Software - Windows Add/Remove Programs and UNIX/Linux/Mac software packages" on an Inventory Policy. This is due to the software being listed as part of the Operating System, which we filter out by default. While you can adjust the filters, you'll get a lot of clutter in the Software Catalog so it is not recommended.
Software Resource
First, we need to create a Software Resource to use as the Inventory point for Internet Explorer. This will be used for reporting and allow the data we collect to be inserted into the standard "Software" tables. The following process takes you through the creation process.
- In the Symantec Management Console, click on Manage > Software Catalog.
- Click Add under the Newly Discovered, Undefined software list, as shown:
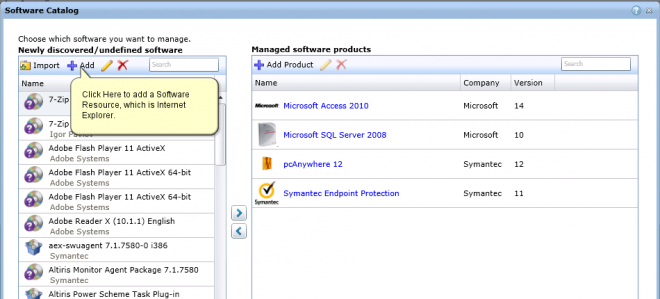
- Provide a Name for the Resource, such as "Microsoft Internet Explorer 9".
- Provide a version, in this example "9".
- The Company will be the manufacturer, in this case Microsoft.
NOTE: The Name, Version, and Company will be used for filtering in a Software Product, and other parameters for the reports and filters created later. It is important to have these set correctly.
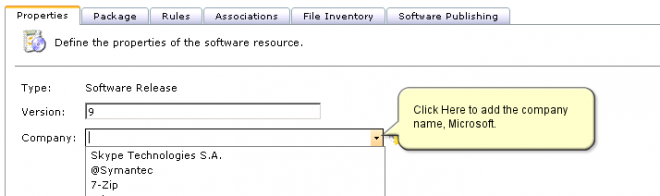
- Click on the Rules tab.
- Click the Add link along the Detection Rule entry.
- Click the blue plus under Expressions in the left-hand pane > browse under Standard Rule > select Registry Key Version.
- Provide the following values as applicable to the version you are tracking:
- Registry key path: HKEY_LOCAL_MACHINE\SOFTWARE\Microsoft\Internet Explorer
- Registry entry: Version
- Version: > 8 (this should be one version down from the version you wish to capture)
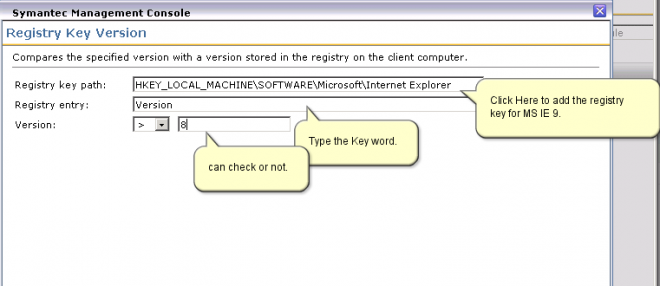
- Click OK to save the parameter of the rule.
- Right-click on the AND operator and choose Standard Rule > Registry Key Version.
- Use the same values in step 9, but with the following change with 9.c: Version: < 10
- The above will only capture version 9, nothing above or below.
- Click OK to save the new Software Resource
Now the Software Resource is created and available for use within a Targeted Inventory Policy. You can repeat these steps for other versions of Internet Explorer as needed. Change the parameters used in the version field to signify which version you wish to capture. The first parameter will be the version under the desired one, and the second parameter should be the version above, i.e. 7 and 9 respectively to capture version 8.
You may consider at this time to review the Clean-up section at the end of this article.
Targeted Software Inventory Policy
The next step is to create or add to a Targeted Software Inventory Policy. These policies are basic but can utilize the detection checks of any selected Software Resource. The following steps should be followed to create a new Targeted Software Inventory Policy. If you already have one created and enabled, you can add the Software Resource created for Internet Explorer to capture that data in the existing policy.
- In the Symantec Management Console, browse under Managed, and select Policies.
- Open the Discovery and Inventory folder, right-click on Targeted Software Inventory, browse under New, and select Targeted Software Inventory.
- Click on the Name text, labeled New Targeted Software Inventory to enable edit mode.
- Provide a name, such as: Capture Internet Explorer Installs.
- Click on Select Software to add our Software Resources.
- Find the newly created Resource or Resources to add. When found, select and use the > symbol to add them, as shown:

- Note that you can add multiple Software Resources for each version of Internet explorer you wish to track. Additionally the Targeted Software Inventory policy can contain any number of Software Resources and does not need to be limited to Internet Explorer.
- Click OK to save the selections.
- Expand the Schedule section by clicking the expand arrow to the far right of the schedule bar.
- Click Add schedule and select Schedule Time.
- Provide a time that works for you. Note that by default these policies will be run as soon as possible after the scheduled time if the computer is off.
- Now browse under the Applied to section.
- The default filter is Windows Computers with Inventory Plug-in, which may include Linux or Mac systems. This is the default filter that makes the most sense. If you wish to change the filter, following the next steps.
- Click Apply to and select Computers.
- Provide the following parameters for your filter:
- THEN: exclude computers not in
- Filter - leave this setting
- <Filter> Choose a filter that meets your requirements
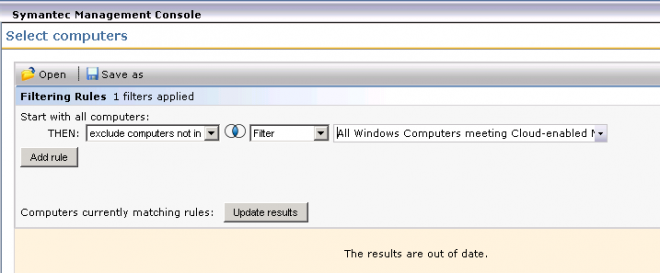
- Click Update results to ensure you get the results you are expecting.
- Click OK to save the new filter.
- Other filters can be used, such as Group filters as in this example:
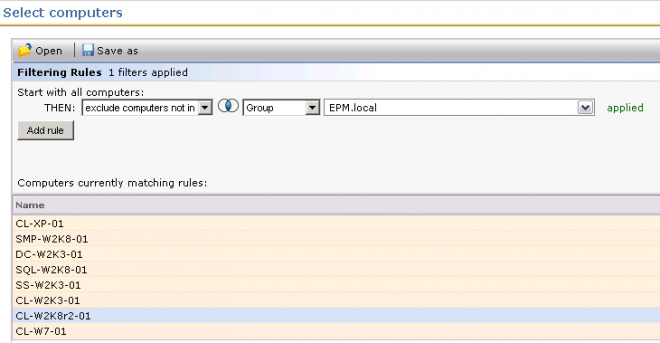
- If you created a new filter, be sure to remove the old by selecting it and click the red X.
- Click the Save changes button to save the new Policy.
- When ready, change the OFF to ON and Save changes to enable the policy to roll out and execute on target clients.
The policy will execute the detection check for all Software Resources included in the policy's list. These detection checks will add entries to the softwarecache.xml that stores installed data for Software locally on the client, and will thus send the "Install Software" data for that software up to the Notification Server via NSE.
Reporting
Reporting includes Filters that can be used in jobs and tasks, as detailed in the two subsequent sections.
Reports
Once you've setup your Software Resources to hold installed instances of Internet Explorer and setup a Targeted Software Inventory to capture the data, you are ready to review those installs via reports. The first example is our standard report for Installed Software.
- In the Symantec Management Console, browse under Reports, and select All Reports.
- In the Reports tree, browse under Discovery and Inventory > Inventory > Cross-platform > Software / Applications > Software > and click on Installed Software.
- Use the following parameters to find Internet Explorer:
- Name: %Internet Explorer%
- Version: % (You can add a version here if you are only looking for a specific one. If you want all versions, use just the wildcard as shown)
- Company: Microsoft
- Type: All Software
- Discovered since: Set a time that works for your reporting timeframe. Keep in mind that older inventory might exclude systems that reported early on.

- Click the Refresh button when the parameters are set correctly.
- In the results, you'll get a return for each version reported. From here you can drilldown to see what computers have the version you drilldown from.
You can also use Installed Software by Computer to check what is installed, including the entry now captured for Internet explorer.
Filter
By creating a filter based on the Internet Explorer data that has been collected you can target systems with specific versions of Internet Explorer. This makes it valuable to track, upgrade, patch, or add plug-ins to specific versions. The following steps detail how to create these filters. Note that it is advised to first create the Software Resource, the Targeted Software Inventory Policy, and have that policy execute on your target systems. Without the Inventory data the Silverlight interface will not show the Resource you've created.
- In the Symantec Management Console, go to Manage > Software.
- In the Newly Discovered Software list, you should now have the Resources you created listed. Use the quick filter to find Internet Explorer in the list.
- Right-click on the version you wish to create a filter for > go to Actions > and select Create Installed Software Filter.

- Provide a name for the filter, such as Computers with Windows Internet Explorer 9 Installed.
- Click OK to save the filter. That's it!
- To validate, browse in the console under Manage > Filters.
- In the left-hand tree browse under Software Filters. You'll see the new filter listed.
- Select the filter.
- Review the results and it should have all computers that have that version of Internet Explorer installed.
Keep in mind that this filter and the Installed Software report discussed previously systems need to have run the Targeted Software Inventory policy. That is where the data for both the filter and the report come from.
Clean up
To ensure we are reporting correctly, we'll want to remove any other Software Releases that may be part of the system. To do this, follow these steps:
- In the Symantec Management Console, go to Manage > All Resources.
- Browse in the left-hand tree under Default > All Resources > Software Components > and select Software Release.
- Use the quick filter in the upper right of the results window to filter by typing "Internet Explorer".
- Review the results to see if you have any duplicates for the Software Resources you created. Before you delete one, make sure the one you delete is not the one that contains the Detection Rule you created and assigned to the policy and filter.
- You can review by Right-clicking, selecting Actions, and clicking Edit Software Resource.
- You can now look under the Rules tab to see if it is the detection rule you created.
- Back at the All Resources results screen, right-click and select delete for any duplicates.
Conclusion I hope this helped show you a method to track and use data on Internet Explorer. This can help you manage Internet Explorer and take a proactive approach to help users get in compliance with any versioning requirements, or help deploy plug-ins for the correct versions. While this demonstration has been about Internet Explorer, the same process can be used for any software. This will thus be useful for any software that may not be captured automatically through our Software Discovery via our Inventory Policies.