This article will cover configuring and setting up the pre-built Asset Management Workflows that ship with Altiris Asset Management 7. It took me several times to figure out how these are setup and working, so I am trying to pass these hints and tricks on to you. While KB Article 51165 talks about installing the workflows, there are still some issues that need to be addressed, specifically on a fresh install.
The first step is extracting these workflows which can be found under the NSCAP share (\\servername\nscap\) in a zip.
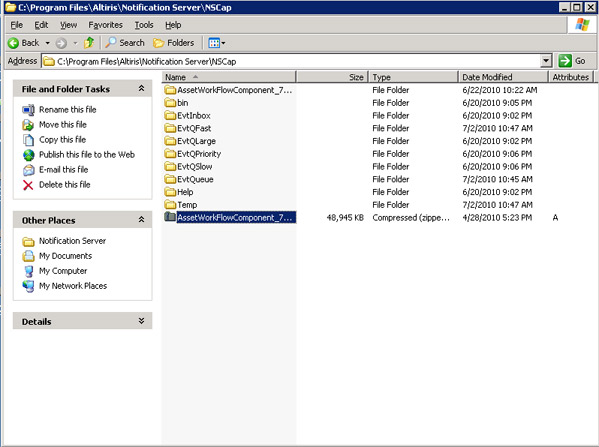
Once those files are extracted you will need to run setup.exe to launch the installation.
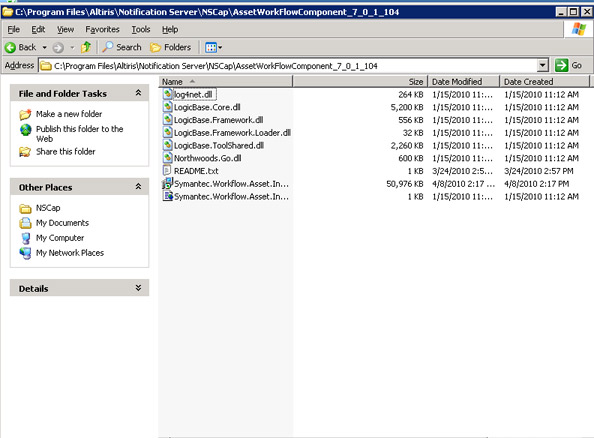
Setup will launch and the pre-requisite check starts
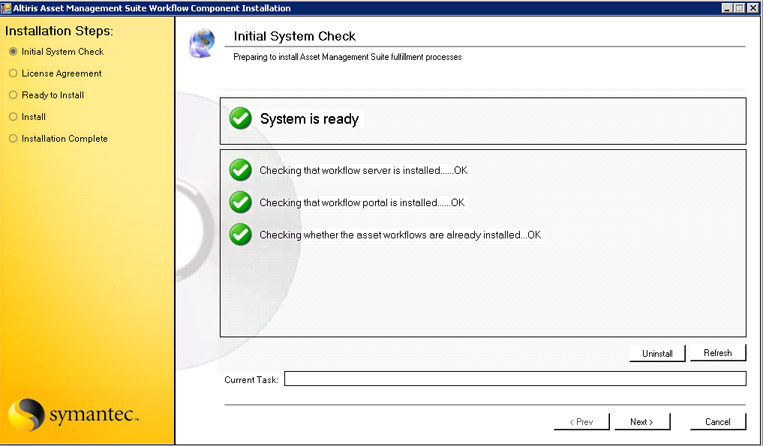
A couple of things to point out here:
-
You must have workflow installed and setup first
-
Workflow portal must be installed
If none of these items are installed or configured the installation will fail. NOTE: The first time I ran the install, I did not have the process manager installed and ran into a problem when I exited the installation, installed Process Manager and retried the workflow installation.
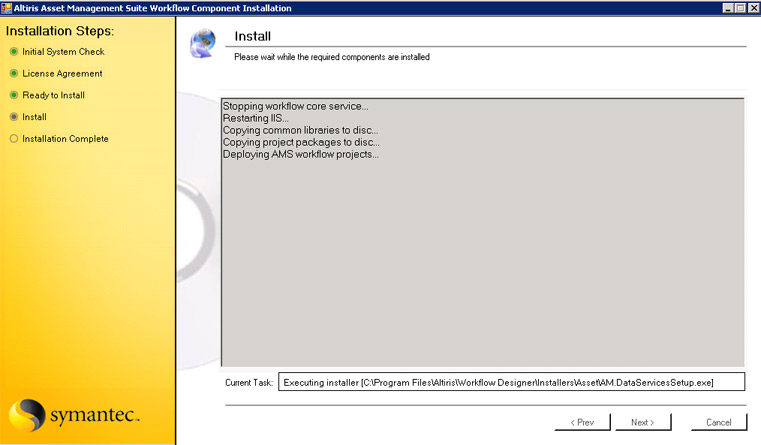
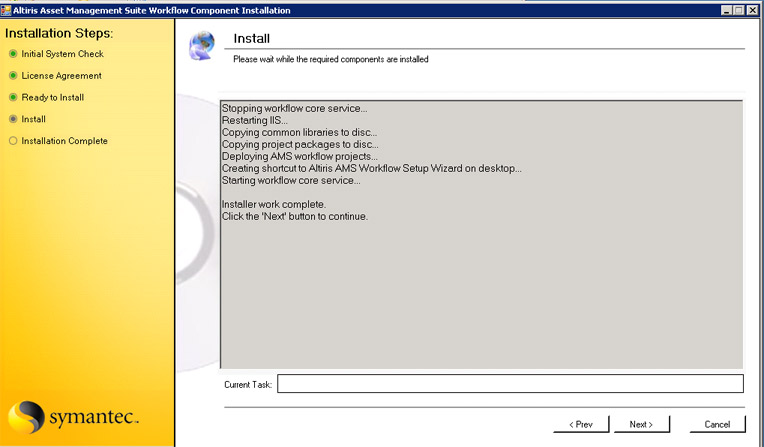
This is where the install gets a bit tricky and is not documented in the knowledge base article. On the next screen there is a link to launch the configuration wizard of the Asset Workflows. One of the problems I have run into is the default admin account (admin@logicbase.com) is not a part of the administrators group in process manager. The configuration wizard requires the account you are using to be a member of the administrator group. The following screen shots will walk you through configuring and adding a user to the Administrators group. To access the process manager, open your browser to http://servername/processmanager and login.
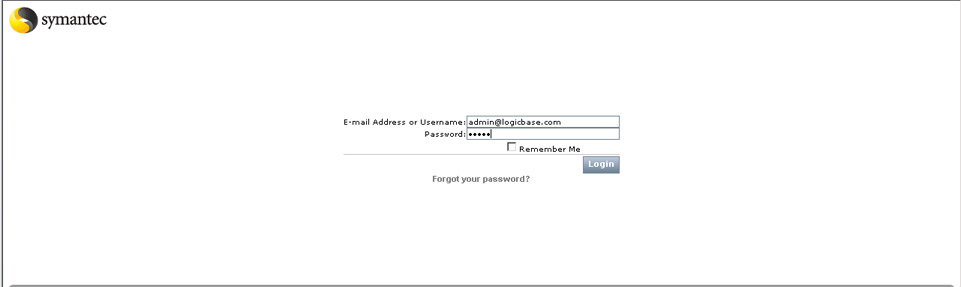
When you login as the administrator you have access to multiple tabs, the portion we will be working under the Admin tab and then Users.
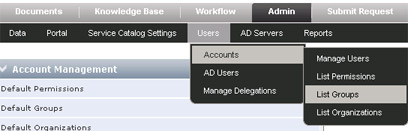
After selecting the admin group on the right we need to select "Manage Groups" and add the Administrator group.
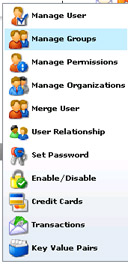
All of these changes can be done while you have the installation process up and running. After that select the "Open Setup Wizard" to configure the workflows.
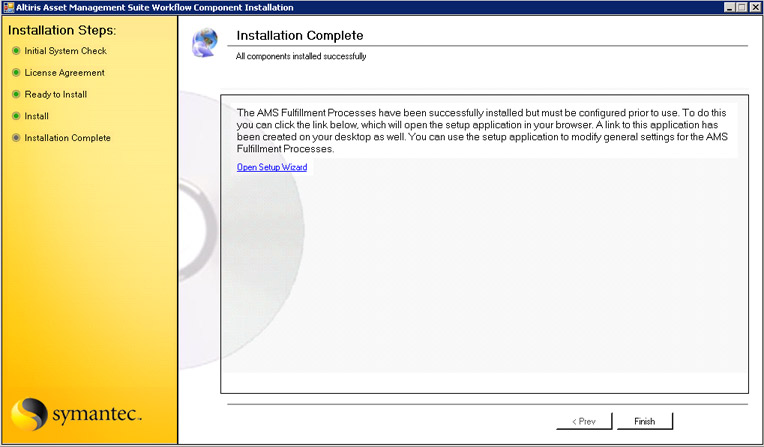
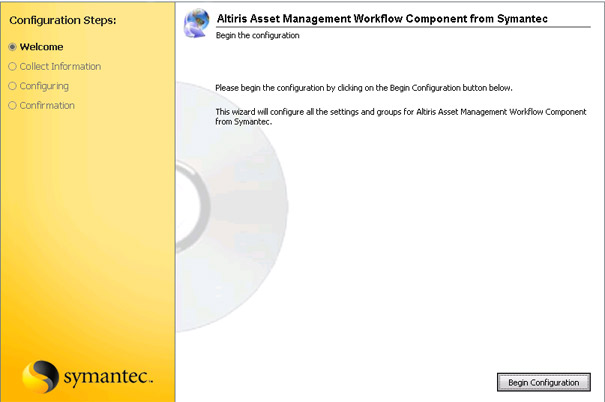
The next screen requires certain information to be filled out before the configuration will move on. Besides filling out the location of the Symantec Management Platform and location of process manager, you must provide an Error Contact Name and an Error Contact Info. The screen looks like the following:
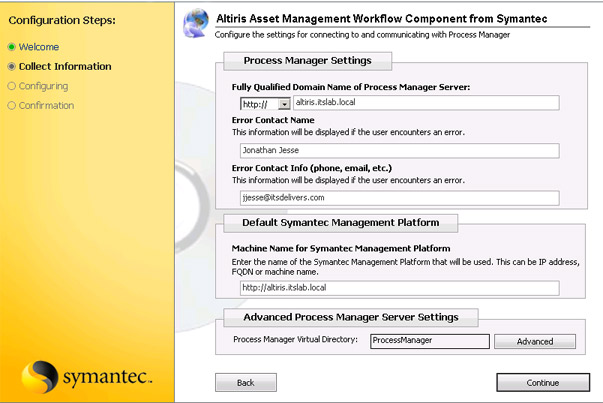
The next screen deals with email configuration. This screen tripped me up several times as my test lab did not have email configured, connection to a SMTP server and reply-to-address is required... The screen looks like the following:
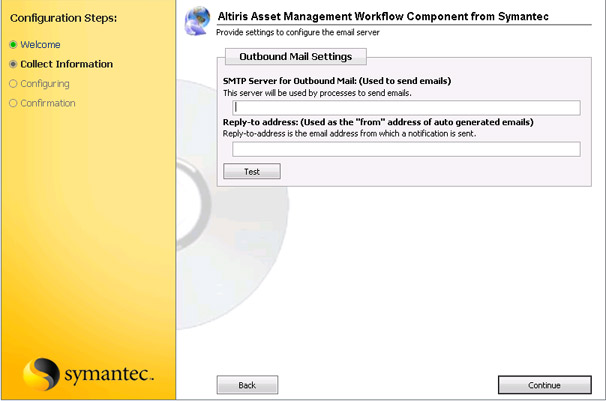
In the next screen we will configure 5 different accounts, Process Manager Group, Purchase Managers Group, Assets Managers Group, HR Managers Groups, and Security Managers Group. These emails must be configured and valid for the configuration to complete successfully. Below is the screen shot:
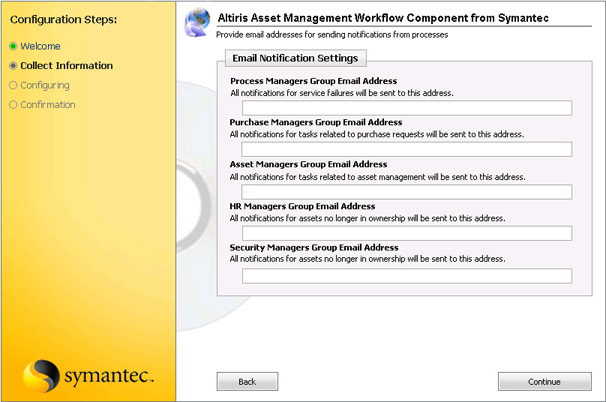
The next to the last step is assigning users to the different roles: Process Managers, Purchase Managers, and Asset Managers. These users are found within your Process Manager, and the following screenshot shows what it looks like:
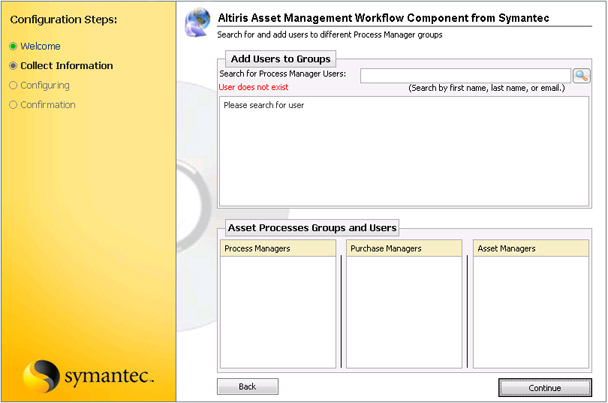
The last step in configuration is to setup the business justifications and reasons for loss of ownership. The business justification is used in the Software/Hardware Request workflow and the loss of ownership is used in the Ownership Verification Workflow. If you are going to use additional values you can add them in at this time.
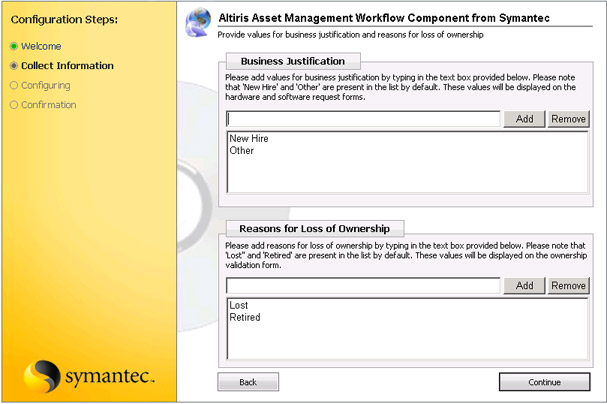
Congratulations these workflow are now configured and can be accessed through the process manager. Also the Ownership Validation Workflow can be accessed through a right click option in the Symantec Management Platform.