The knowledge base capabilities that Workflow adds to Servicedesk are reasonably extensive. In addition to a Bulletin Board Service, FAQ and WIKI capabilities, the functionality to add, approve, and rate articles that are added or moderated is helpful and useful.
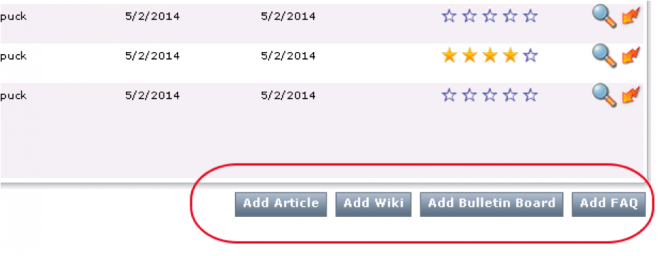
Servicedesk users were required to add articles, etc., by using the smart task associated with an incident or change request that was visible on each of the respective process view pages. In order to successfully use the options displayed on the Knowledge Base tab, you had to have membership in the Administrators group, or have specific portal permissions.
However, by making the appropriate configuration changes, it is now possible to provide access for specific named groups, to be able to add any of the items available, essentially giving named groups, or users, the ability to quickly disseminate information to the system as a whole. They are no longer limited to only performing the data entry via the process view smart task. Bulletins, FAQ’s, etc., can now be added by those that have permissions.
The key catch is knowing what permissions to change. To change the entries, you need to look at what needs to be done from a portal object perspective, rather than a group permissions view. The Default Article Category Web part, on the Knowledge base page, has specific properties of its own, that control its use. The permissions for that web part need to have the appropriate group added, and given the correct rights, to be able to not only view, but use the buttons effectively.
To set the correct permissions on the Default Article Category Web part, you should perform the following steps:
1. As the Admin, login to the Portal and click on the Knowledge Base Tab.
2. On the right side, you will see the Default Article Category web part. In the upper right of that web part, click the lightning bolt, and select Edit Category, as shown below:
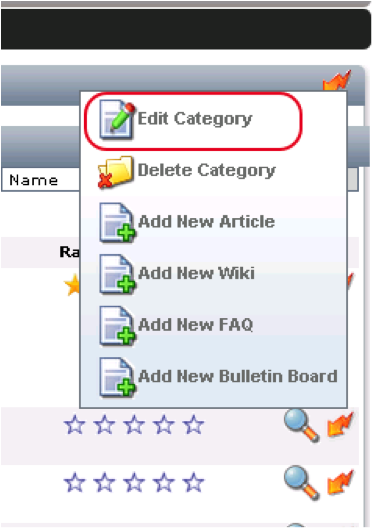
3. Now , On the Edit category page, click the Permissions Tab, as shown below:

4. Now you will need to add the permissions for the specific group that requires the new functionality. Click Add Permission, and change the permission type to Group, and then select the specific group you want. Then, under the Allow column, .click Allow All, to extend all of the permissions to the new group. Your screen should look like the below screen.

5. Now click the Add button, then click the Save button.
6. You should now have the permissions available for members of the Support group. You can now test.
In our example above, this will allow any of the users in the Support group the ability to add the knowledge that they might obtain, that would be valuable to the group as a whole, in a quick and easily accessible way.