What’ New in this release:
The following table lists the new features that are added in this release:
|
Feature
|
Description
|
|
BootWiz
|
BootWiz is enhanced to support the creation of WinPE4.0 package.
|
|
Support for operating systems
|
Support is added for the following operating systems:
- Windows 8
- Windows 8.1
- Windows Server 2012
- Windows Server 2012 R2
|
Purpose:
The purpose of this article is to create a Windows PE 4.0 boot package in the form of an ISO image using the BootWiz tool that can be written on a USB thumb drive, a CD, a DVD, or used with a virtualization environment as a bootable image. There are other options to create the pre-boot packages via BootWiz but those are not tested and hence those may or may not work. You should follow the procedure given in this article only.
Description:
To proceed, first you need to download the Windows ADK (Windows Automated Deployment Kit) installer from Microsoft site http://www.microsoft.com/en-in/download/details.aspx?id=30652 and refer to the following article for supported platforms:
http://technet.microsoft.com/en-us/library/dn246959.aspx for Supported Platforms.
Follow the instructions given in the Readme under the Installation instructions section to install the Windows ADK. (Either begin the installation immediately, or choose to download the files needed to install on a remote computer).
You must also refer to the system requirements section, which lists the pre-requisites.
Follow the steps that are listed below to create the boot package. These instructions are similar to those that are mentioned in the ADK user guide.
The WinPE 4.0 cannot be integrated to run within the Ghost Solution Suite, but must be run as a standalone boot. Booting with processes such as PXE cannot be supported at this time.
Once the ADK installation is complete follow the steps given below:
- Unzip the BootWiz.zip file provided as BootWiz installer. Please make sure that you have sufficient space on the disk.
- Change the directory to the BootWiz folder.
- Run the BootWiz.exe which is a 32-bit binary.
- You can now see the new window for creating pre-boot operation system.
After you launch the BootWiz.exe, select the WinPE 4.0 x 86 option and select the Pre-Installed WAIK folder option.
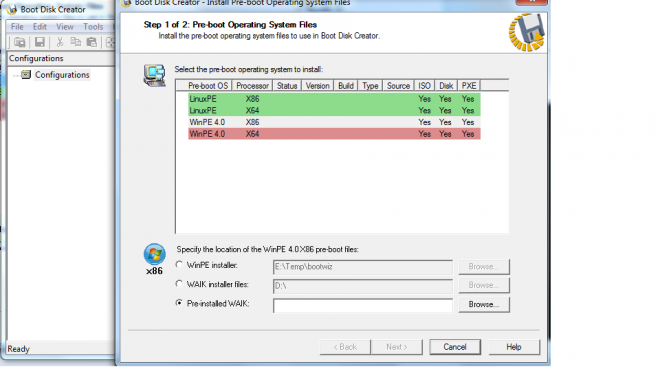
Browse the location of the installed Windows Kit.
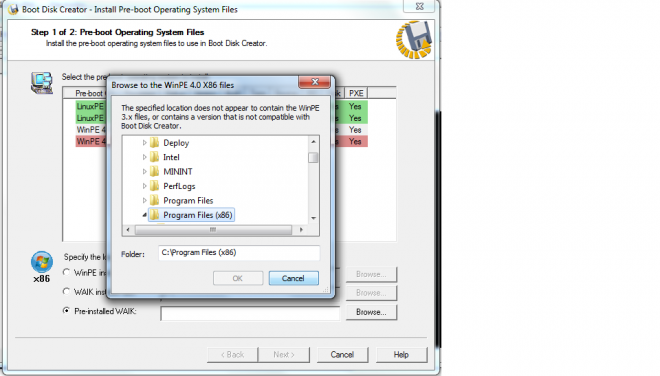
Click ‘Next’.
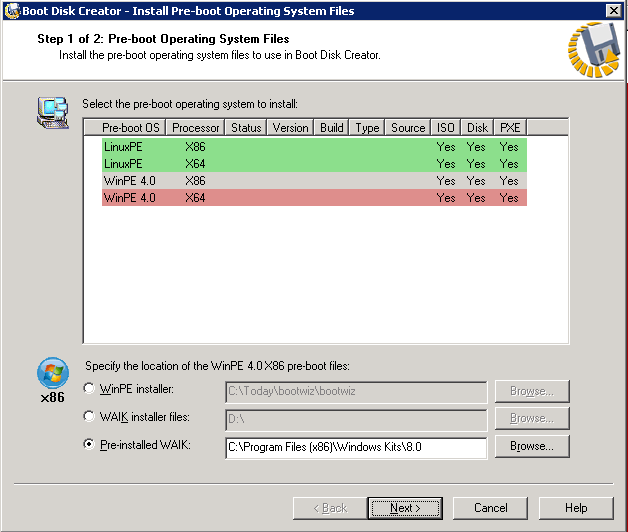
This installs the WinPE4.0 x86 and creates the WAIK folder parallel to BDC folder.
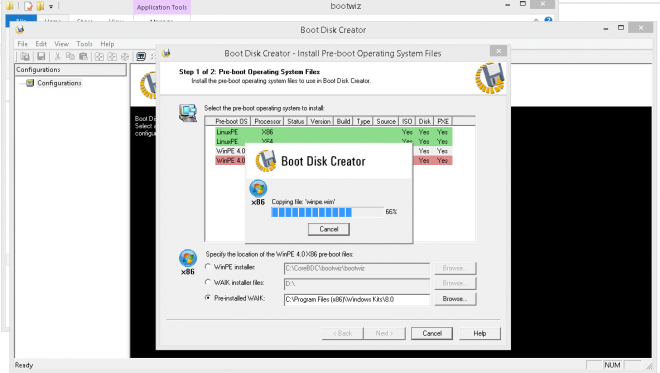
After the process is done, click on ‘Finish’ button.
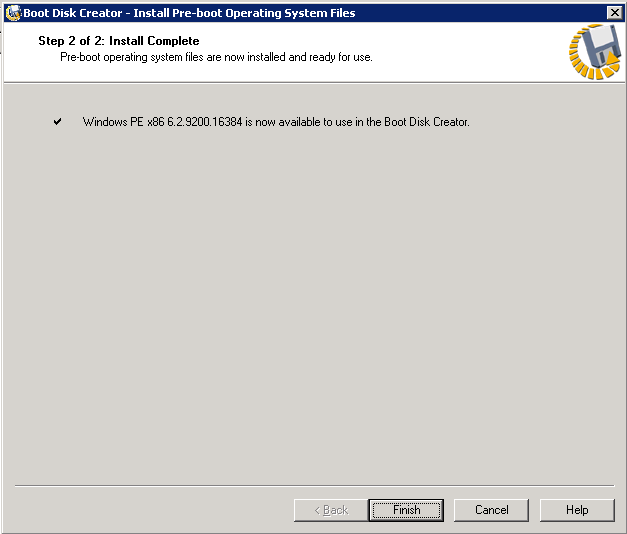
Similarly create the WinPE 4.0 X64 boot package. Go to tools and select ‘Install Pre-boot Operating systems’ option.
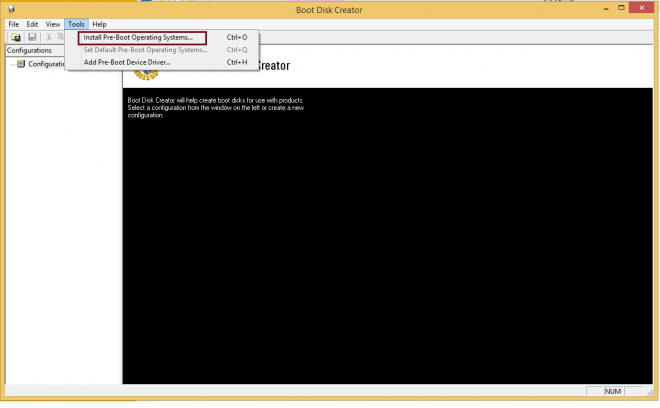
Select WinPE 4.0 X64 and browse for the location on which the Windows Kit is installed. Complete the pre-boot creation.
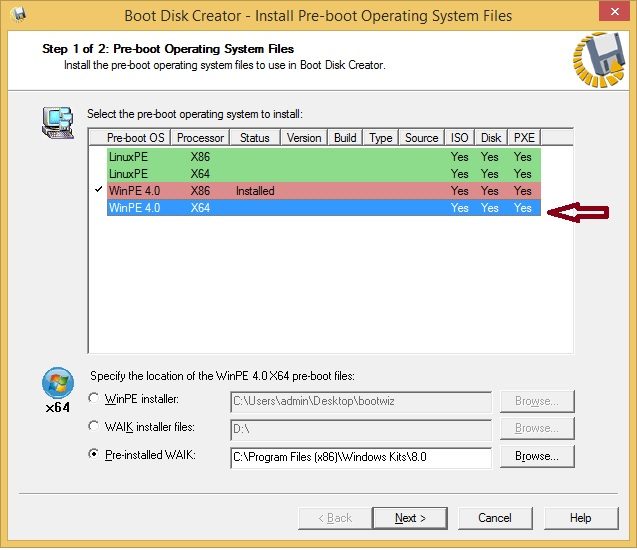
Complete the pre-boot creation.
Following is the recommended best practice:
Create a WinPE x64 package and a WinPEx86 package on a Windows x64 computer.
For the list of supported operating systems for the deployment tools refer to: TechArticle1
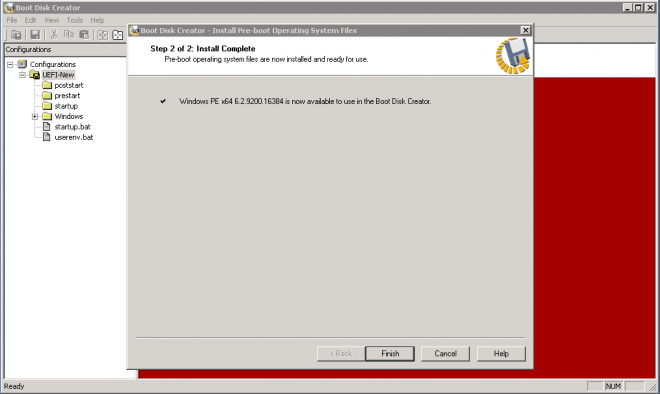
Select the option ‘Create a new configuration’ and click ‘OK’ (option is available via File->New Configuration).
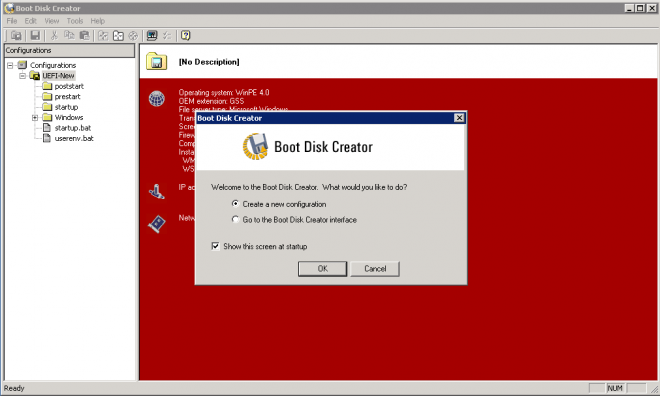
Enter a name for the configuration and Select the OEM Extension as GSS. Now click ‘Next’ button.
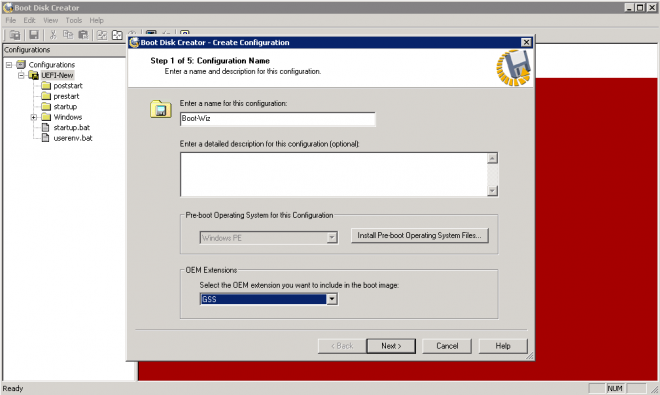
Keep all the settings as default and click the ‘Next’ button.
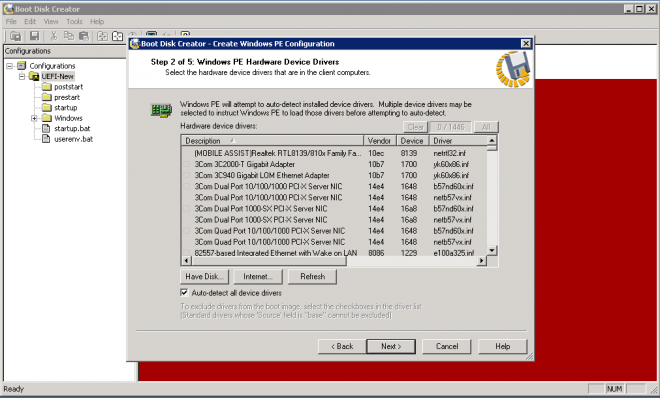
Keep all the settings as default and click on’ Next’ button.
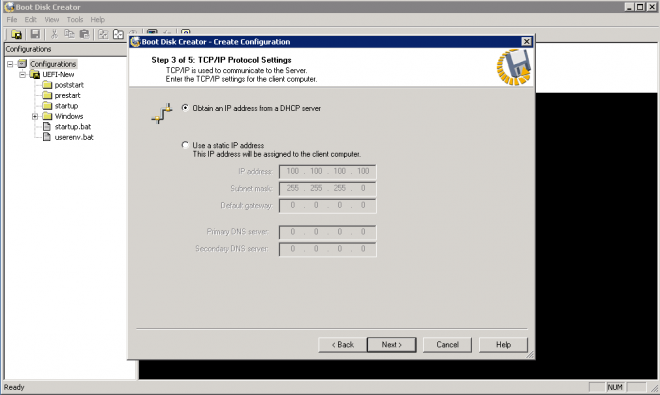
Keep all the settings as default and click on ‘Next’ button.
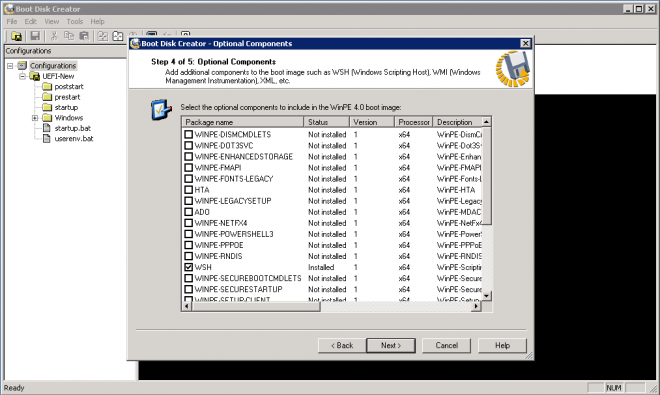
Keep all the settings as default and click on the ‘Finish’ button.
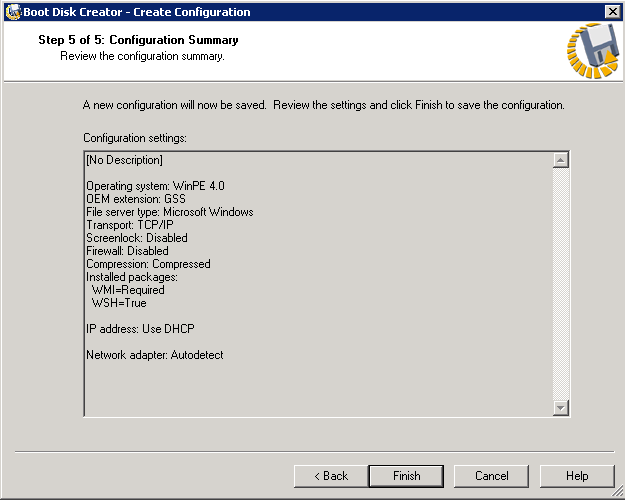
After you click the ‘Finish’ button, new BDC window will launch. Now select the option ‘Create a boot disk’ and click on the ‘Next’ button.
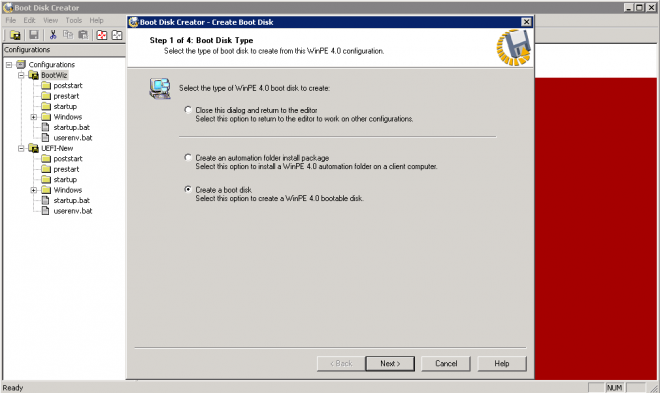
In Boot Media Type option select the option ‘ISO (CD/DVD image) or Disk (floppy, USB) and select Boot Task Type as ‘Stand-alone boot’. Provide the appropriate path to store the ISO image. Select the required architecture type at Boot media Processor type (X86 or x64). Click on the ‘Next’ button. The following example displays how to create an ISO image.
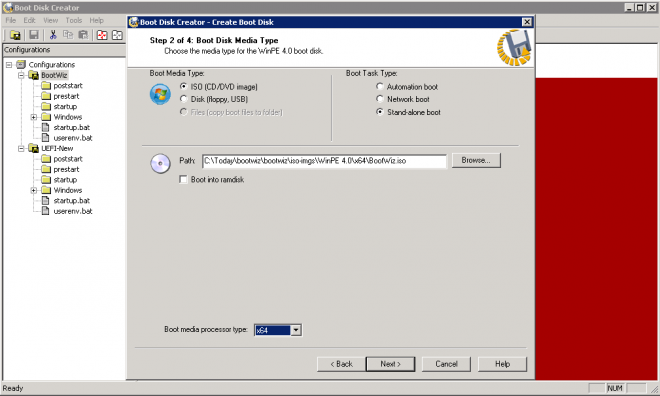
It will ask to create the folder if it not done. Click YES to proceed.
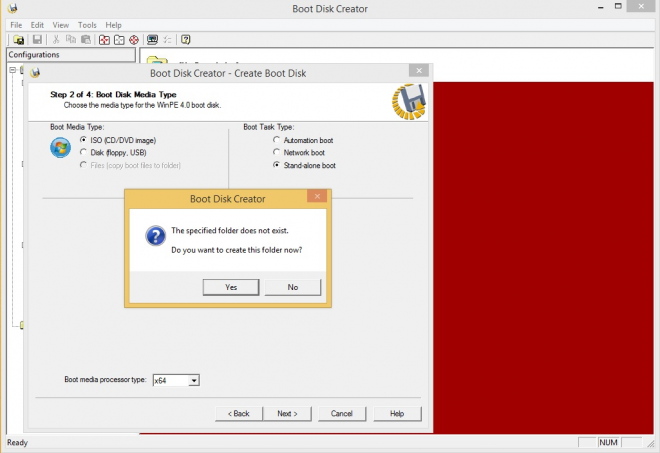
Now BootWiz package creation is in Progress. Wait for some time while the Boot disk is created.
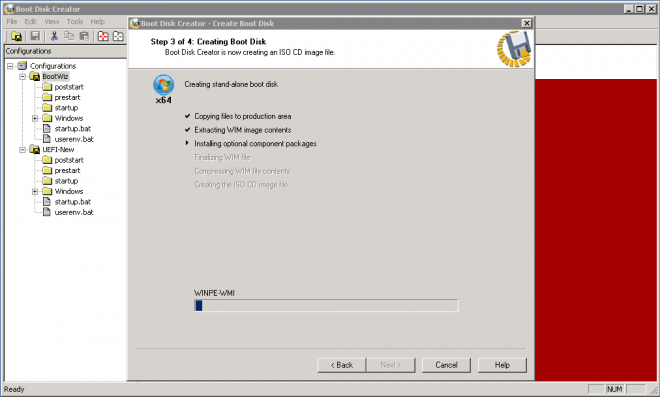
Boot Disk creation is now complete.
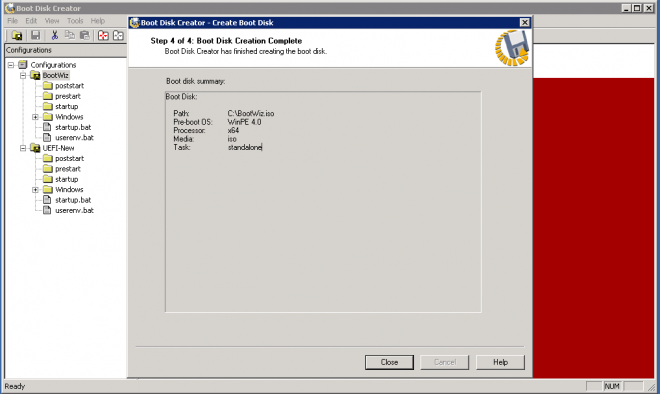
After the completion of the above process you should have a properly generated ISO file ready to burn on a thumb drive or a CD, or mount in your VM environment. Use any third party CD/DVD burning tool to burn the ISO on a CD. Many of these tools will also burn the ISO to a USB drive, making the USB device bootable. If the utility doesn't include this feature then you can locate several free utilities with this functionality by searching on the internet for: how to burn ISO to USB bootable.
You are now ready to boot the computer using your newly created media to execute one or more of the below Ghost use cases.
Here is the list of Ghost use-cases:
Standalone Windows Provisioning
- Deploy Image without DA (machines with same hardware)
- Deploy image with DA (machines with different hardware)
- Deploy disk image
- Deploy partition by partition image
- Deploying of a syspreped image
Sample command line
Ghost64.exe –clone,mode=restore,src={image path},dst={local disk drive}, -sure
DeployAnywhere64.exe /target={Windows Dir} /ddb={driver database path}
Windows Create Image
- Create image
- Create image on local drive
- Create image over UNC
- Split image using switch –cns
- Partition image
- Disk image
- password protected image
- compression options
Sample command line
Ghost64.exe –clone,mode=create,src={local disk or partition},dst={image store path}, -sure
Ghost64 -clone,mode=create,src=[disk number],dst=http://<username>:<password>@<servername>/<imagefilename>
Disk Management
- Partition disk
- Erase disk
- Create GPT partition
- Create MBR partition
Sample command line
Gdisk64.exe /gpt /wipe
Gdisk64.exe /cre /pri /efi
Gdisk64.exe /cre /pri /msr
Gdisk64.exe /cre /pri /ntfs /size:{specify in MB}
Gdisk64.exe/del/all
Driver Management
- Add driver to DA database via Driver Manager
- Delete driver from DA database via Driver Manager
Sample command line
DriverManager64.exe /ddb={path to driver database} /add={path to top of uncompressed drivers folder}
Known Issues:
Following are the known issues for this release. If there is a related article, a link is provided in the table.
| Issue |
Description |
Article link |
| There is a delay in the response time while working in the BootWiz tool. |
There is a delay before the Boot Disk Creator wizard is launched after you have created the preboot configuration. |
|
| The BootWiz fails while creating the WinPE x64 package on a x86 computer. |
The WinPE x64 package creation fails on Windows x86 computer and displays the following error:
Could not run command
Following is the recommended best practice:
Create a WinPE x64 package and a WinPEx86 package on a Windows x64 computer. |
For the list of supported operating systems for the deployment tools refer to:
TechArticle1 |
The BootWiz wizard fails and displays the following error:
Missing operating system files |
The BootWiz wizard fails for operating systems Windows Vista, Windows XP and Windows Server 2008. Refer to the TechArticle1 for supported OS under the “Deployment Tools” section.
The BootWiz tool checks for the winmount service. When the winmount service is not available then it tries to install the wimfltr.sys. This file is not present in WinPE4.0 and it displays the following error:
Missing operating system files |
TechArticle1
TechArticle2
TechArticle3
TechArticle4 |
| For Windows 8, the BootWiz Wizard Pre-Installed WAIK field doesn't accept the UNC path in the domain user context. |
For Windows 8, the BootWiz Wizard Pre-Installed WAIK field doesn't accept the UNC path in the domain user context. |
|
| A Windows UEFI enabled virtual machine fails to boot into the production environment. |
A Windows UEFI enabled virtual machine fails to boot into the production environment after an image is deployed. |
TECH218290 |
| The Dell OptiPlex 990 client computers are not booted in the production environment. |
The Dell OptiPlex 990 client computers are not booted after you deploy a Windows 8.1 UEFI image.
The following is observed:
There are two GPT headers, primary header and a secondary (backup) header. The Ghost binary compares the primary header and the secondary header before creating an image. Based on the comparison, the disk is detected as a valid GPT or an invalid GPT. For Dell 990 computer, the Partition Entry Array CRC32 is always 0 for the secondary header which is not the case for other hardware or virtual computers.\ |
|
| BootWiz fails to detect some removable disks. |
BootWiz fails to detect some removable disk, when the Disk (floppy/USB) is selected as the boot media type. To list the removable device in the Removable Disk list select the Show fixed drives option. |
|