History of Software Management
Introduction
The Activity Center
Software Categories
Where Is My Software?
Software Catalog
Drag And Drop
Troubleshooting
Cannot find Software
The white paper provides valuable information for anyone leveraging Software Management in the Symantec Management Platform (Notification Server) environment. Learn the tips and tricks for using Software Management successfully. Warnings, recommendations, explanations, troubleshooting, and best practices are covered.
Legend
|

|
- Warning - These tips provide you warnings for known configuration issues and other items that may be important to know.
|
|

|
- Best Practices - From experience the Best Practices tips provides you methodology or considerations when using the applicable features.
|
Software Management in Notification Server 7.0 underwent the largest transformation of any of the products available from the 6.0 architecture. New functionality gave expanded abilities and provided some real ROI for the whole of Software Management. From new Detection capabilities to intelligent monitoring of Software, Software Management offers a large toolbox for not just deploying software, but for managing software.
In 7.1 the ease and ability of using Software Management was greatly enhanced by the introduction of the Silverlight interface (known as the Activity Center, a.k.a Enhanced Console Views). Feedback taken from users of 7.0 guided much of the changes found in version 7.1. Furthermore, the introduction of Products provided a way to seamlessly integrate all the important functions of Software Management, including Delivery, Inventory, Usage, and License Management.
Back in 7.0, due to this influx of new functionality, the first release required a steep learning curve, and as users starting implementing Software Management the idiosyncrasies and problems began to surface. By 7.5 most of the early problems have been addressed, yet many these same configuration lessons learned in 7.0 and 7.1 apply to 7.5 as well. The potential still exists for problematic configurations. This document attempts to address these points, provide guidance for the new features and interfaces, and provides warnings to avoid the potential pitfalls, and provide configuration details to enable successful Software Management. Additionally troubleshooting sections are provided to help users resolve any unexpected behavior or issues they encounter.
Best Practices are offered based off understanding of typical goals. In other words these are offered as they fit the majority of use cases. It is possible an environment will not cater to these Best Practices. As such the functionality behind the configuration options are explained, where possible, to help you make your own informed decision on how it should be configured for your environment. This document is provided "As Is" and implies no warranties, guarantees, or supportability.
Software Management is more than simply a way to deliver software. Taken holistically, it covers the full lifecycle of managing software. This includes deployment, usage tracking, license monitoring, license reclamation, and inventorying. All these pieces enable admins to successfully keep software installed where it needs to be, and usage under what is licensed. Furthermore an admin can remove unwanted installs of software by tracking usage and inventory for that software.
On a higher level, odd software can also be tracked even if it does not conform to Windows standard application install policies. Through a Targeted Software Inventory self-defined rules can be used to validate and identify where software is installed.
The way to tie all these functions together is through our Software Products. These tie multiple software resources into a single entity that can be managed at the inventory, usage, and license levels. If configured properly these Software Products will take a lot of the busywork out of managing multiple minor versions out in the environment, having a single place that tracks everything within the parameters you set.
This document will focus first with an introduction to Software Management in the console, with particular attention at the Software Products level, how they work, how they are created, modified, and utilized. Secondly all components and items will be covered so they are fully understood.
The name has changed, possibly to "Enhanced Console Views", but due to the ease of use I will call the new Silverlight interface available in 7.1, the Activity Center. This interface provides a fast, easy to use console that is reminiscent of Outlook®. It allows a user to quickly jump between common areas in the console, such as Policies, Computer lists, Software lists, Tasks and Jobs, etc. Due to the Silverlight technology, these sections are cached locally and take virtually no time to switch between.
I used to keep my most used tabs in the old 7.0 console open and running in separate pages in order to speed my management of NS. Save for Settings, this is no longer needed as the most common functions are all encapsulated within the Activity Center interface. This console can be accessed via the following methods:
- Manage > Computers
- Manage > Software
- Manage > Jobs and Tasks
- Manage > Policies
There is one other method, but it will also open the Software Catalog interface within the Activity Center:
- Manage > Software Catalog
The following screenshot shows the layout, with the section Software selected:
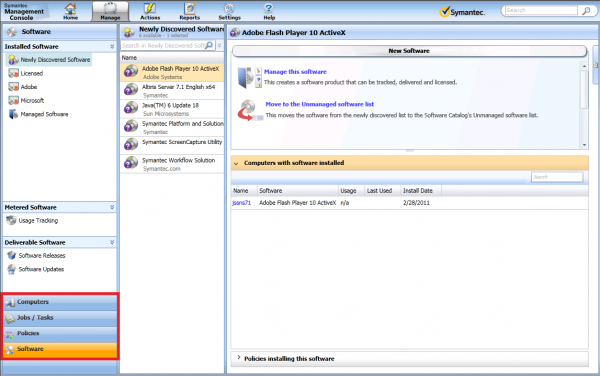
Each of the sections highlighted above are also targeted using the Manage tab, but once you have the Activity Center loaded it is quicker to switch using the large buttons, and virtually instantaneous.
Each of the sections has its own features and options in the 3 main panes within the activity center. As this guide covers Software Management, I will focus on the Software section as shown in the above screenshot.
In the left-most pane software is split into different categories. This allows ease of management and quick filtering. When a category is chosen on the left, the middle pane will list the applicable software. You can further filter the results using the search field at the top. Beyond that you see additional information or actions in the right pane, depending on what category on the left is chosen.
The following example shows a flow using this interface to interact with software that is configured to be rolled out via Software Management.
- In the Symantec Management Console go to Manage > Software, or, if already in the Activity Center, click on the Software link in the lower left.
- In the left pane select Software Releases. This contains all deliverable software resources that are not of the types Update or Service Pack.
- In the middle pane type "antivirus". This should bring up the Antivirus Inventory Package.
- There are several actions or details you can execute or obtain from the right pane.
a. Manage this software - This allows you to setup a Product or assign the software to an existing Product. Please see the subsequent section Managing Software Products for more details.
b. Computers with software installed - This lists all computers that have reported this software either through the Software Discovery process (Windows Add Remove Programs options shown in any Inventory Policy), or a Targeted Software Inventory Policy.
c. Policies installing this software - This shows all Policies that have this software assigned by name and by target's name.
Using "Newly Discovered Software", "Managed Software", and the options under Deliverable Software, you will see a subset of all Software Resources in the environment. So how do you see all Software Resource, regardless of state or type?
One area to view many of your Software Components is the Software Catalog. This can be accessed by going to Manage > Software Catalog. This opens an inset pane over the main Activity Center interface, as shown in this screenshot:
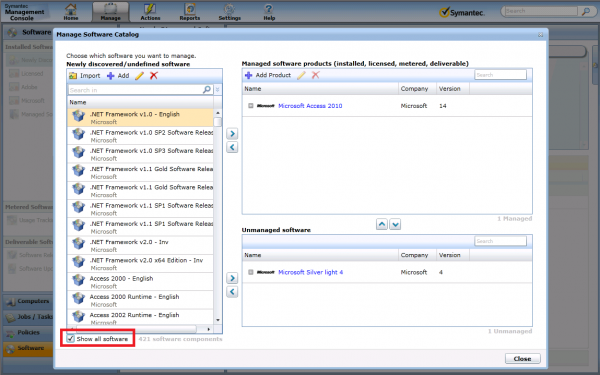
Note that the option "Show all software" is checked. Normally this option is unchecked and you will only get recently discovered resources in this list. Also note that the upper right pane is labeled "Managed software products". This changed in the SP1 release of 7.1 as this used to show a list of Managed Software, not Products. But note that not all resources are still shown. The Activity Center's Software Catalog has criteria for showing software. That criteria is important!
|

|
Only Software that has been discovered in the environment via Inventory will show in the undefined software list! Even so I have seen even discovered software not show up in this list.
|
So what is to be done? Where can I see a comprehensive list of everything in the database, whether it be managed, deliverable, discovered, or imported via a data provider? Fortunately the old views are available in this scenario if software you are looking for does not appear in any of the Activity Center's enhanced views.
- In the Symantec Management Console go to Settings > Console > and select Views.
- In the left-hand pane expand Software and select Software Catalog.
- In the interface use the search field to find the resource you are interested in, as shown in this screenshot:

The Activity Center gives the option to use drag and drop. This works well for quick one-off deployments, enabling an administrator to drag a particular Software Component to a single computer. This also works dragging software to a predefined filter. The filters must show under User Created Resources within the All Computer Views section under Computers. There are some caveats to be aware of when using drag and drop with Software Management. Also there are some methods suggested when rolling out software in this manner.
The following walkthrough takes you through the process:
- In the Symantec Management Console browse under Manage > Computers.
- In the All Computers view, use the Search field to filter out until you have the computer desired.
- Now click on the Software section to switch over to the Software section.
- Highlight the Software Releases section in the left pane so all software that is deliverable is shown.
- Use the search field to filter down until you select the software desired.
- Once the software is highlighted, left-click and hold down on the icon to the left of the name.
- The last computer view you had selected under the Computers section will fly out, as shown in this screenshot:

- When you let go of the selected Software on top of the desired computer, you will get prompted for how you want to deliver the software, as shown:
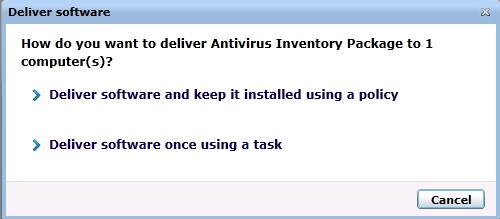
- The first option will deliver the software via a Managed Software Delivery Policy, while the second option will use a Quick Delivery Task.
- As an alternative, if you wish to target a filter, instead of dragging the option to the computer list, drag the icon down to the section header for Software. Holding the pointer over this section will expand it, then allowing you to navigate through the User Created Resources. Hovering allows you to open subsections, etc.
- Drop the software on the desired filter to complete the process.
|

|
NOTE! When you use this method a single Managed Software Delivery Policy is generated, along with a target for that one system. If this method is used a lot, the system will begin to be flooded with these one-off policy requests. This issue will be addressed in 7.1 SP2 where it will look for an already existing Managed Delivery Policy to service the request to avoid excessive duplicates.
|
This section covers troubleshooting for the Activity Center and functions surrounding it.
Cannot find Software
For this issue you can work around any filtering the activity center is doing by browsing to other sections in the console. To find any resource we have, you can browse to the old Software Catalog view.
- Load the Symantec Management Console under Settings > Console > Views.
- Browse under Software > Software Catalog.
- Now use the filter to find the component you are looking for.

You can also use the Resources view that shows the organizational groups used by the Notification Server.
- Load the Symantec Management Console under Manage > All Resources.
- Browse under Default > All Resources > and select Software Component.
- The search function can be used here to find the resource you want.
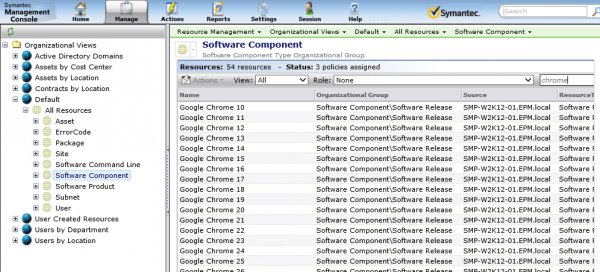
If the Software Component section doesn't show up, click on the Default node and use the Edit function to add it to the list. This can be done for any organizational group that is filtered out of this view by default.
Symantec Software Management 7.5 Troubleshooting and Best Practices: Part 2
Symantec Software Management 7.5 Troubleshooting and Best Practices: Part 3
Symantec Software Management 7.5 Troubleshooting and Best Practices: Part 4
Symantec Software Management 7.5 Troubleshooting and Best Practices: Part 5
Symantec Software Management 7.5 Troubleshooting and Best Practices: Part 6
Symantec Software Management 7.5 Troubleshooting and Best Practices: Part 7