Hi SnappyJY,
1. First you need to set appropriate settings in SMA push settings (They will be applied in newly generated offline CEM package)
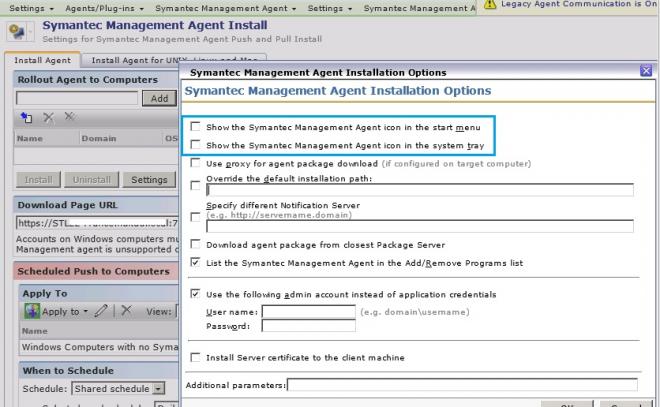
2. After that open "Targeted Agent Settings" ⇒ Make a Clone of "All Desktop computers (excluding 'Site Servers')" settings policy and set another name for this policy to determine that this policy will be applied only for clients with CEM feature enabled.
3. Open original "All Desktop computers (excluding 'Site Servers')" settings policy default resource target ⇒ include there a filter to exclude all clients, which are with CEM feature enabled or who is on Internet ⇒ save changes.
- You can use default filters like: "All Computers where the Cloud-enabled Management feature is enabled" or "All Computers Currently on the Internet"
4. Open cloned for CEM clients settings policy ⇒ open "User Control" tab and uncheck "Show client tray Icon" checkbox ⇒ save changes. Also modify its resource target to include only appropriate clients with CEM feature enabled or who is on Internet ⇒ save changes.
- You can use default filters like: "All Computers where the Cloud-enabled Management feature is enabled" or "All Computers Currently on the Internet"
5. Now you can generate new offline CEM package ⇒ download it on client computer and install it, using this command line "C:\CEM.exe" /s /pass:123 -s
Thanks,
IP.