While recently using Servicedesk Incident Management, specifically generating an incident using the Submit Incident (Advanced) form of ServiceDesk, a specific user assignment was required for this particular case. After clicking the search icon near the Assignments box (shown in the graphic below), the Assignments box was displayed. After entering a few letters representing the desired user, the correct name was displayed for selection. But I was not able to select that user, for no double-click, press of the Enter key, or any other data entry method known to man could put the chosen value in as an assigned user. This proved to be frustrating, because I could do it with groups below, but not single users.
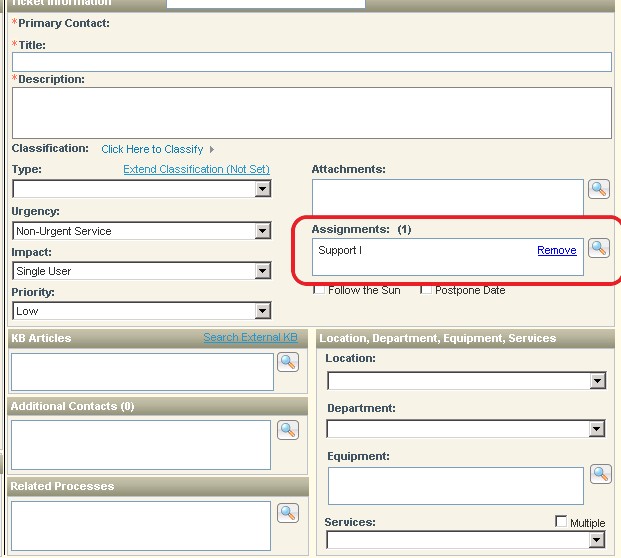
As it turns out, the AutocompleteTextBoxComponent, which captures the input from your keystrokes, does not have its output variables mapped to correctly pass out the results to the rest of the form.
The resolution to this issue involves a little Workflow designer work on the SD. Feeder.TechnicianIncidentForms.Webforms. It is assumed that you know how to access your currently published version of this project, and how to save and publish applications to your Servicedesk Server. If not, please contact Technical Support. What we will be doing is replacing the AutocompleteTextBoxComponent with a standard TextBoxComponent. The instructions to fix this are below:
1. Open the SD. Feeder.TechnicianIncidentForms.Webforms project in Workflow Designer.
2. Double-click on the "Create Incident" Form Builder component, as shown in the screenshot below:
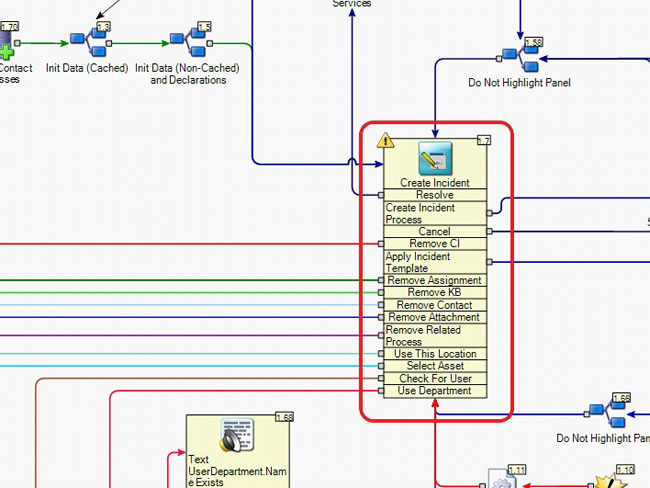
3. On the right side of the form, double-click on the Search icon, to the right of the Assignments box, again shown in the screenshot below.
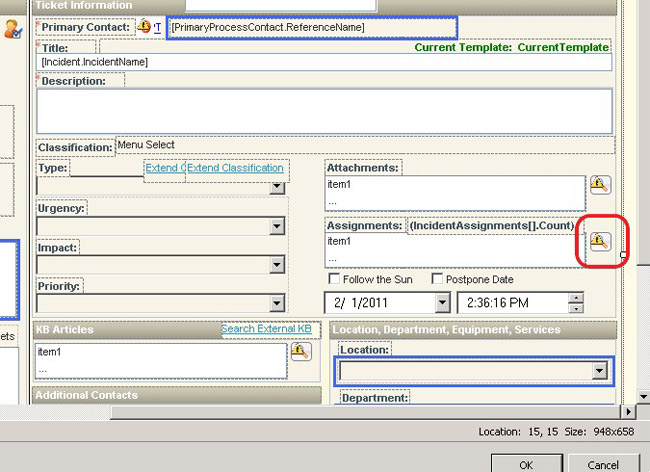
4. Click on the User Interaction Tab, then expand the Forms Model by clicking on the ellipsis on the right side
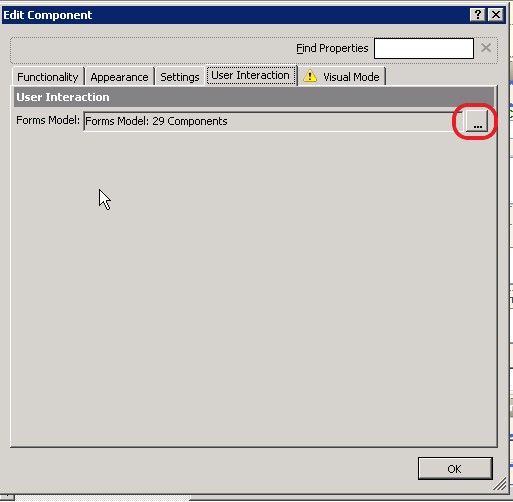
5. Now double-click on the "Incident Assignment Form" form builder component
6. You will see the AutocompleteTextBoxComponent text box below the "Search Users" header. Double-click on that box. Note the following values: a. Output Data: UserSearchCriteria. b. Output Paths: Done = Required. c. Tab Index = 1 and Visible = True. Make a note of these values, and then click OK.
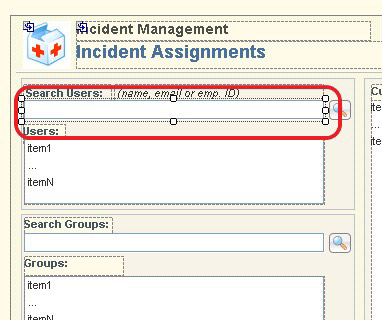
7. Now take this component and drag it out of the way, but still visible on the form.
8. In the components search window on the left, type in "TextBox", you should see below a Textbox component - Drag it to the location where the previous textbox was.
9. Double-click on it and set the corresponding values noted in Step 6 above. The screenshot below will help you find the correct locations. Then click OK.
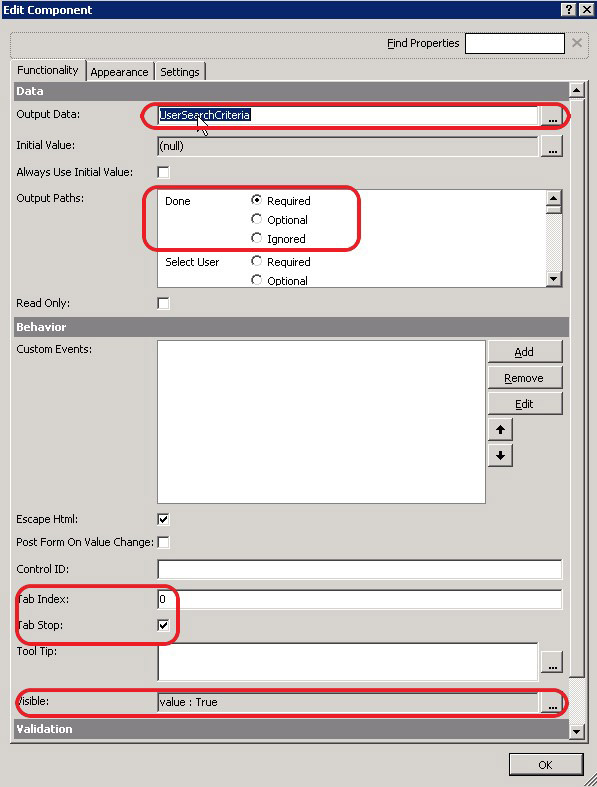
10. Delete the first version of this component.
11. Save and publish the form.
12. You will be able to type in the user name, click the search button, and get the user you need assigned to your incident.