This topic covers the installation of DLP Enforcer and Detection Server version 12.0 in grpahic representation for a Single Tier Architecture. Oracle is already installed on the server. The installation guide can be found under DLP installation set up under the folder 'Symantec_DLP_12.0_Docs_Win-IN\Symantec_DLP_12.0_Install_Guide_Win.pdf'. Before install make sure the system requirements are met and this guide can be found under 'Symantec_DLP_12.0_Docs_Win-IN\Symantec_DLP_12.0_System_Requirements_Guide.pdf'. Download the attachment to know about the seqeunce of install.
Logon as Administrator to the Enforce Server system on which you intend to install Enforce.
Double-click ProtectInstaller64_12.0.exe to execute the file, and click OK.
In the Welcome panel, click Next.
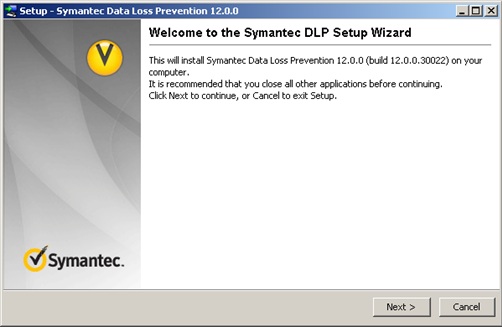
After you review the license agreement, select I accept the agreement, and click Next.

In the Select Components panel, select the type of installation you are performing and then click Next. Since this single Tier, selecting the this will install all the components on the same server.
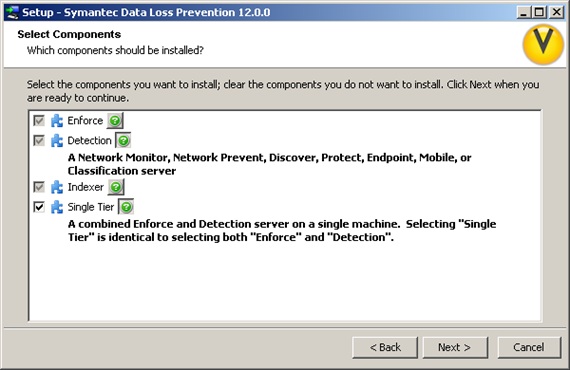
In the LicenseFile panel, browse to the directory containing your license file. Select the license file, and click Next.
License files have names in the format name.slf.

In the Select Destination Directory panel, accept the default destination directory, or enter an alternate directory, and click Next. The default installation directory is: C:\SymantecDLP.
Note: Do not install Symantec Data Loss Prevention in any directory that includes spaces in its path.
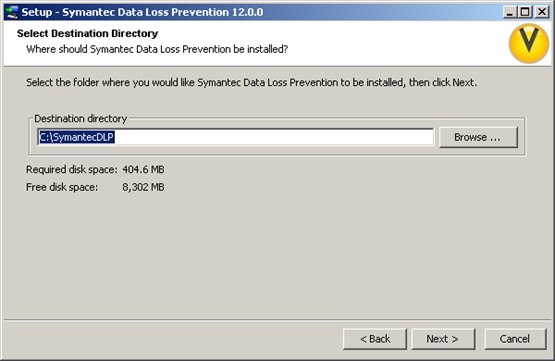
In the Select Start Menu Folder panel, enter the Start Menu folder where you want the Symantec Data Loss Prevention shortcuts to appear. The default is Symantec Data Loss Prevention.

In the System Account panel, create the Symantec Data Loss Prevention system account user name and password and confirm the password. Then click Next. This account is used to manage Symantec Data Loss Prevention services. The default user name is “protect.”

In the Transport Configuration panel (this panel only appears when during single-tier installations), enter an unused port number that Symantec Data Loss Prevention servers can use to communicate with each other and clickNext.
The default port is 8100.

In the SymantecManagementConsole panel, optionally enter the host name or IP address of the Symantec Management Console server to use for managing Symantec Data Loss Prevention Endpoint Agents. If you are not using the Symantec Management Console to manage agents, leave the field blank. Click Next.
If you have not purchased a license for Endpoint Prevent or Endpoint Discover, click Next to skip this step.
Note that you can add this host name or IP address later on the Enforce Server by navigating to Administration>Settings>SystemSettings. Then configure the Symantec Management Console setting..

In the Oracle Database Server Information panel, enter the location of the Oracle database server and listener port. Since this is single Tier is local host.
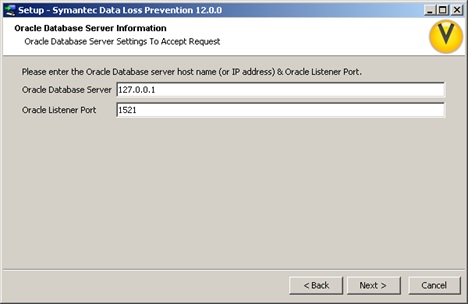
In the Oracle Database User Configuration panel, enter the Symantec Data Loss Prevention database user name and password. Confirm the password and enter the database SID (typically “protect”), then click Next.
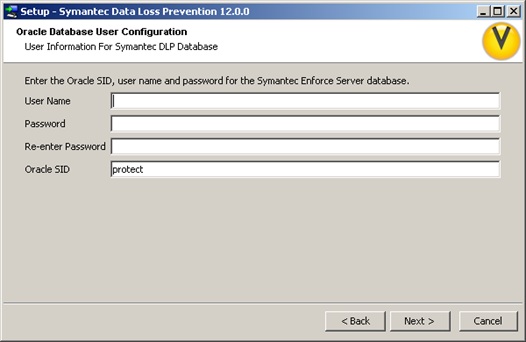
In the AdditionalLocale panel, select an alternate locale, or accept the default of None, and click Next.

For a new Symantec Data Loss Prevention installation, make sure that the Initialize Enforce Data box is checked and then click Next.
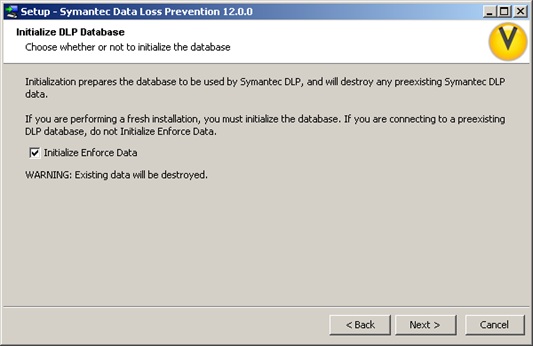
In the Single Sign On Option panel, select the sign-on option that you want to use for accessing the Enforce Server administration console, then click Next:

Enter the password for the Administrator credentials. Click Next.

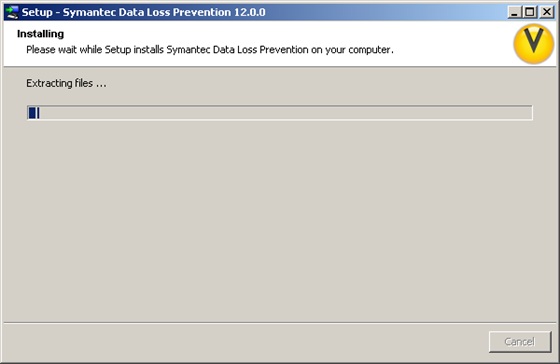
Confirm your participation in the Symantec Data Loss Prevention Supportability Telemetry program, and provide the appropriate information. The Symantec Data Loss Prevention Supportability Telemetry Program can significantly improve the quality of Symantec Data Loss Prevention. For more information, click the Supportability and Telemetry Program Details link.
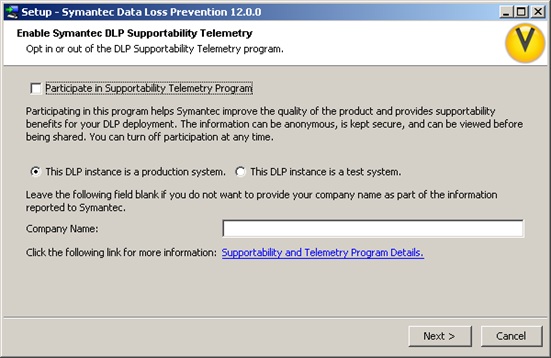
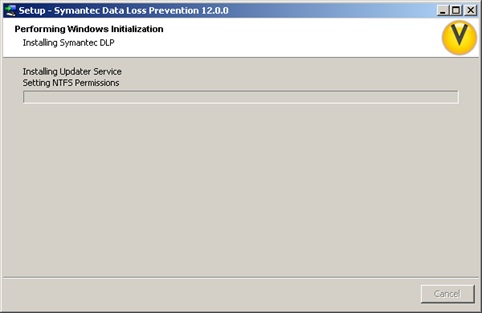
Select the StartServices check box to start the Symantec Data Loss Prevention services after the after the completion notice displays. The services can also be started or stopped using the Windows Services utility.
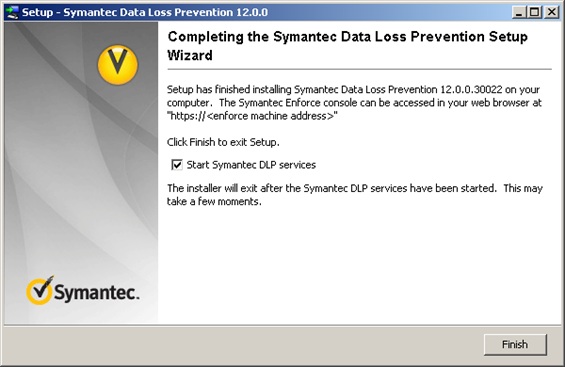
Click Finish.
Starting all of the services can take up to a minute. The installation program window may persist for a while, during the startup of the services. After a successful installation, a completion notice displays.
Logon to console using the Administrator account and accept the EULA.

The home page look like this.
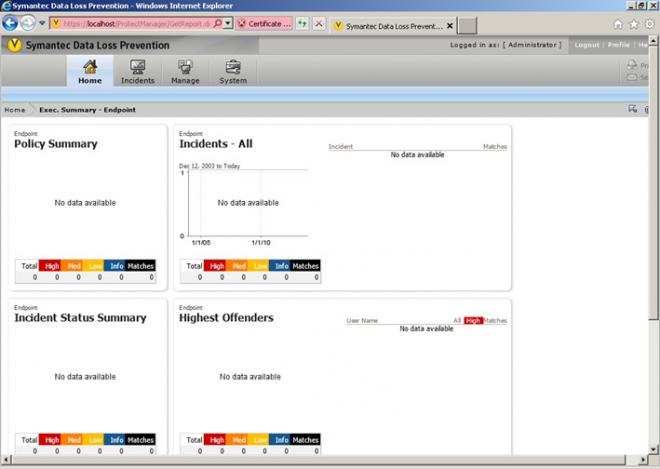
The next step is depending on the requirement Import the solution pack. You must import a Symantec Data Loss Prevention solution pack immediately after installing and verifying the single-tier server, and before changing any single-tier server configurations.
Next is to Registering the detection server.
Log on to the Enforce Server as Administrator. Go to System > Servers > Overview. Click Add Server.

Select the type of detection server to add and click Next.
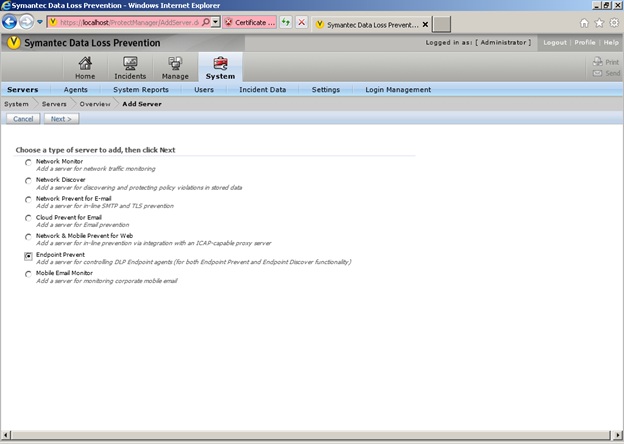
Enter the General information. This information defines how the server communicates with the Enforce Server.
■ In Name, enter a unique name for the detection server.
■ In Host, enter the detection server’s host name or IP address. (For a single-tier installation, click the Same as Enforce check box to autofill the host information.)
■ In Port, enter the port number the detection server uses to communicate with the Enforce Server. If you chose the default port when you installed the detection server, then enter 8100. However, if you changed the default port, then enter the same port number here (it can be any port higher than 1024).

Click Save.
The Server Detail screen for that server appears.
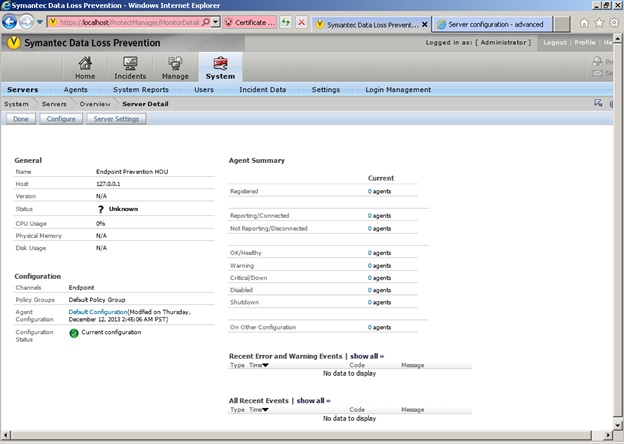
To verify that the server was registered, return to the System Overview page. Verify that the detection server appears in the server list, and that the server status is Running.

This completes the install process of Enforce and detection server in single Tier install.
Hope you find helpful.