Summary:
This document is meant to provide guidance on mapping a secondary drive / network drive as an alternative storage location for Ghost Solution Suite.
*Please backup jobs and computers before performing any changes listed below. *The below images have had I.P information removed. Please do not interpret this as an empty field, these fields will need to be populated.
1. Open the Boot Disk Creator / Pxe Configuration and modify the configuration that needs an additional drive mapping.

2. Navigate to Step 6 of 8 in Boot Disk Creator, or Step 6 of 12 in PXE configuration
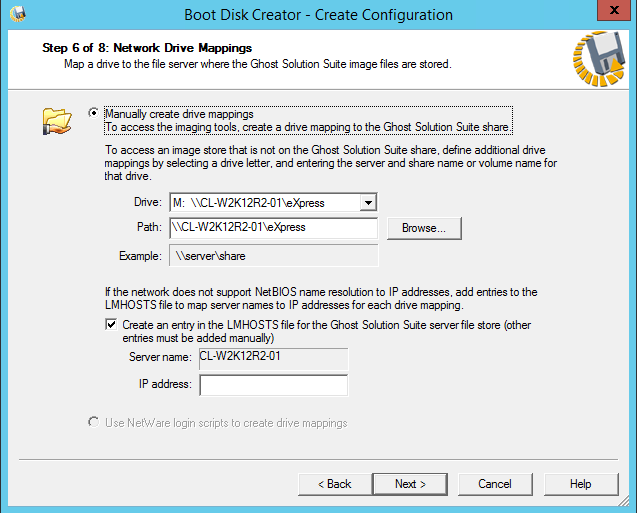
3. In Ghost Solution Suite 3.1, the default eXpress share is mapped to drive M. Best practice would be to map an additional drive to a letter following M such as N.
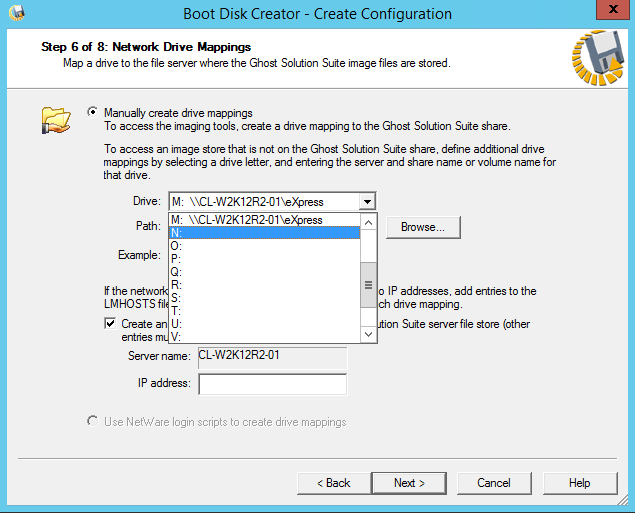
4. Once a letter has been selected, enter the share path into the path field and then proceed through the remaining steps.
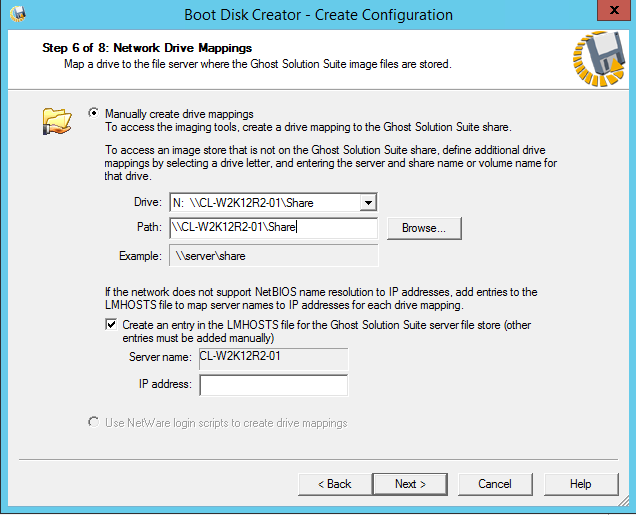
5. On Step 8 of 8 (8 of 12 – PXE): Configuration Summary, it should display both drive mappings at the bottom of the window as shown below (Yours may differ due to server and share name). Click finish and proceed with rebuilding the boot configuration. Once completed, Automation/PXE (Depending on setup) should now be mapping an additional drive.

Implementation is as follows:
Boot Disk – Rebuild your boot disk to compile the new settings and drive mappings.
Automation – Rebuild / re-deploy the automation folder package to the client machines so that they have the latest automation environments that will include the new drive mappings.
PXE – PXE will update automatically after the PXE configuration is rebuild (Step 12 of 12)
Note:
Receiving error-99 when trying to create / deploy image from newly mapped share
Likely caused due to permissions on the newly mapped share, check permissions and ownership properties to verify that adequate privileges are being supplied for the user listed in the boot configuration.