IT Analytics DLP pack offers several predefined cubes out-of-the-box. As part of the DLP pack, the custom attribute name and custom attribute value dimension are included. These two dimensions contain data for custom attributes defined within DLP, however they need to be used hand-in-hand for the data in the cubes to make any sense. For users who leverage custom attributes in DLP, there is a method by which this data can be added to IT Analytics as custom dimension attributes to make browsing the cube using particular custom attributes easier. This involves the download and installation of the IT Analytics DLP Custom Attribute Utility (.zip file attached to this article) and a simple configuration to add custom attributes as a dimension to the cubes.
This utility is provided as an optional configuration to IT Analytics and is separate from the Symantec Management Platfrom so that it can be updated on as needed basis. Any issues and requested enhancements to the utility should be sent directly to the author. In the event of future upgrades to subsequent versions of the Symantec Management Platform, this utility will need to be run again to include any custom attributes previously added to the default set of cubes.
NOTES: After adding or removing DLP custom attributes, affected cubes will require processing.
Adding new DLP connections after custom attributes have been added using the DLP Custom Attribute utility will invalidate the DLP cubes. To remediate, re-run the DLP Custom Attribute Utility to remove and add the custom attributes.
UPDATE (5/15/15): Please make sure you select the proper download for your version of the Symantec Management Platform:
- SMP 7.5 (and below) -> ITAnalyticsDLPCustomAttributeUtility_v75.zip
- SMP 7.6 -> ITAnalyticsDLPCustomAttributeUtility_v76.zip
To successfully install and use the IT Analytics DLP Custom Attribute Utility the following prerequisites must be met:
- .NET Framework 4.0
- Must be run on the machine hosting the Symantec Management Platform
- db_owner access to Symantec CMDB database
- Administrator access to the IT Analytics Analysis Services database
- Be a member of the Symantec Administrators role in the Symantec Management Platform
Installing the IT Analytics DLP Custom Attribute Utility
1. Download the DLPCustomAttributeUtility.msi file attached to this article.
2. Extract and open the DLPCustomAttributeUtility.msi file.
3. The IT Analytics DLP Custom Attribute Utility Setup Wizard screen will be displayed. Click Next to continue.
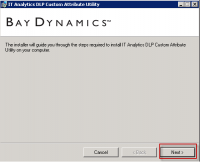
4. Select the installation folder for the IT Analytics DLP Custom Attribute Utility and decide whether or not the utility can be accessed by other users on the computer, then click Next.

5. Click Next to confirm installation and install the IT Analytics DLP Custom Attribute Utility.
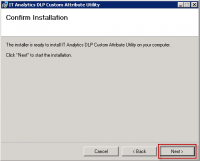
6. Click Close to finish the installation
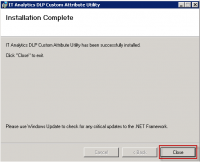
Adding a DLP Custom Attribute as a Dimension to the Cubes
1. Launch the IT Analytics DLP Custom Attribute Utility by navigating to Start > All Programs > Bay Dynamics > IT Analytics DLP Custom Attribute Utility > DLP Custom Attribute Utility
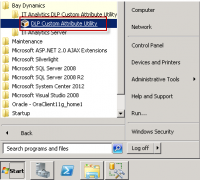
2. Wait for the IT Analytics DLP Custom Attribute Utility to initialize.
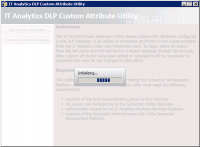
3. Select Add Custom Attribute to launch the Add DLP Custom Attribute Wizard.

4. Wait for the Add DLP Custom Attribute Wizard to load the available custom attributes.
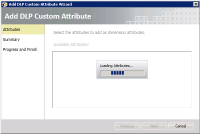
5. Select one or more Custom Attributes to add and click Next (hold down the CRTL key to select more than one attribute).

6. Verify the information is correct on the Summary screen and click Next to add the selected attribute(s).
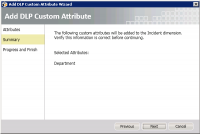
7. Wait for utility to finish adding the custom attribute.
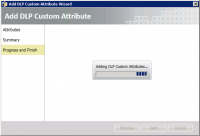
8. Click Finish to close the Add DLP Custom Attribute Wizard.

9. After you have finished adding dimensions, you must reprocess the modified cubes for the changes to take effect. From the Symantec Management Console, navigate to: Settings > Notification Server > IT Analytics Settings > Processing to reprocess cubes.
10. Open the modified cube by going to Reports > All Reports > IT Analytics > Cubes. In the Pivot Table Field List you should see the new dimension that was just added.
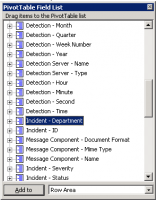
11. You can now use this dimension when creating pivot table views, the same way you use any other default dimension.
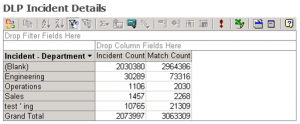
Removing Custom Attribute Dimension(s) from the Cubes
1. Launch the Custom Attribute Utility by navigating to Start > All Programs > Bay Dynamics > IT Analytics DLP Custom Attribute Utility > DLP Custom Attribute Utility.
2. Wait for the DLP Custom Attribute Utility to initialize.

3. Select Remove Custom Attributes to launch the Remove DLP Custom Attribute Wizard.
4. Select the custom attribute(s) you want to remove the dimension from and click Next. (hold down the CRTL key to select more than one attribute)
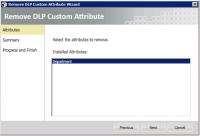
5. Verify the information is correct on the Summary screen and click Next.
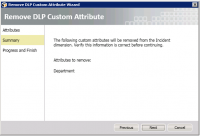
6. Wait for the custom attribute(s) to be removed.
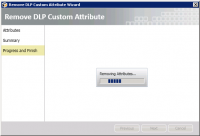
7. Click Finish to close the Remove DLP Custom Attribute Wizard.
8. After you have finished removing dimensions, you must reprocess the modified cubes for the changes to take effect. From the Symantec Management Console, navigate to: Settings > Notification Server > IT Analytics Settings > Processing to reprocess cubes.