Virtual Machine Management" solution from ITMS 7.6
You can discover your ESX Hosts or Hyper-V servers from network and manage virtual machines from SMP Console
How to discover available ESX Hosts from network
1. Open "Default Connection Profile" from SMP Console and click "Edit"

2. Find "VMware" protocol from list of available protocols and click on "+" to create credentials

3. Specify credentials of ESX Host and increase default time out from "30" to "60" and enable profile

4. You can discover ESX host from your network, using "Network Discovery"

- Here you can choose a way how you will specify address of ESX Host and which Connection profile will be used for discovery task.

5. Also you can discover ESX Host from your network, just adding ESX Host address on "Virtual Machine Management" page and do not manually create network discovery tasks

- Click on "Actions" "Add Host" --> specify there IPv4 address of your ESX Host\


6. When discovery task will be successfully completed, you will see your ESX Host and all virtual machines, which are running on it.

How to get latest inventory data from available ESX Hosts and virtual machines and manage virtual machines
1. First time discovered ESX Host doesn't have any inventory information, therefore you have to Run inventory task on it, using mouse right click menu on ESX Host name on VMM page.
- How inventory data looks after completed "Run Inventory" task

2. You can perform same actions with ESX Host from VMM page as you do using vSphere client, such as Create a new VM, Disk or Network.

3. You can perform same actions with Virtual Machines from VMM page as you do using vSphere client.


4. There is a list of available tasks which can be used to delete or create virtual machines, disks, etc
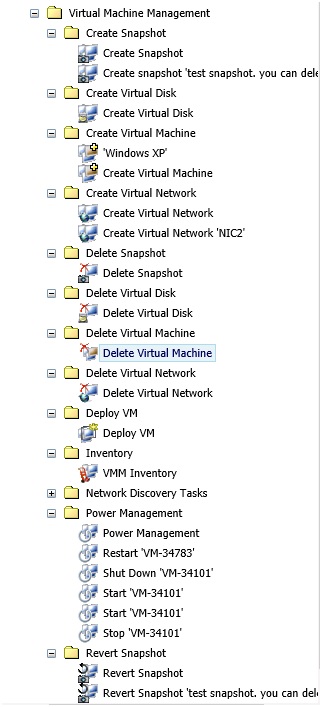
How to discover available Hyper-V servers from network
1. Make sure that you have correct credentials for "WMI" protocol and timeout is set at least to "60"

2. You can discover Hyper-V server using same ways as described above for ESX Host discovery.

3. You have to run "Run inventory" task for discovered Hyper-V server to get latest inventory data (same as described above for ESX Host inventory tasks).

- Inventory data from Hyper-V server

4. You can perform same actions for "Hyper-V" server and virtual machines as described above for "ESX Host" - Create/Delete VM, Disk, Snapshot, Network or Power ON/OFF machines.
Virtual Machine Management reports
VMM has list of reports which can provide summary/detailed information about your ESX/Hyper-V hosts and their virtual machines


Other information
1. If you want to have latest inventory information about currently running ESX or Hyper-V hosts and their virtual machines state, then you need to schedule "VMM Inventory" task to run after each 1 hour daily, or just daily (depends on your requirement)

2. If you have all "ESX Hosts" with same hostname "localhost" then after discovering them, not all ESX hosts will be populated on VMM Page, because they have same "localhost" hostname. Please use unique hostnames for "ESX Host" then after discovery task run, they all will be populated on VMM page.
3. All these inventory scans and management are working through VMWare protocol for ESX Hosts and WMI protocol for Hyper-V. Otherwise you don't need to install "Symantec Management Agent" on ESX or Hyper-V server to be able to manage and get inventory from them.
Automation policy about current VMM Hosts health
You can create an automation policy to receive report data about current CPU and Memory utilization, using default "Host Summary Report"
1. Make sure that you have correct settings for "SMTP Server" In "Notification Server" settings

2. Create a new Automation policy and set appropriate name

3. Click on "None" and choose "Host Summary Report" -> click "OK" and "Save Changes".

4. Click on "Select a Job or Task" and choose "Send automation policy e-mail" task -> click "OK" and "Save Changes".

5. Change default input parameter to get only required information in email

6. Set appropriate schedule to receive this information as often as you need.

How will looks information in your mailbox

Other Notes:
1. If you want to have latest inventory information about currently running ESX or Hyper-V hosts and their virtual machines state, then you need to schedule "VMM Inventory" task to run after each 1 hour daily, or just daily (depends on your requirement)

2. If you have all "ESX Hosts" with same hostname "localhost" then after discovering them, not all ESX hosts will be populated on VMM Page, because they have same "localhost" hostname. Please use unique hostnames for "ESX Host" then after discovery task run, they all will be populated on VMM page.
3. All these inventory scans and management are working through VMWare protocol for ESX Hosts and WMI protocol for Hyper-V. Otherwise you don't need to install "Symantec Management Agent" on ESX or Hyper-V server to be able to manage and get inventory from them.
4. VMM 7.6 released version supports only:
- vCenter 4.0, 4.1, 5.0, 5.1, 5.5
- ESX 4.0, 4.1
- ESXi 4.0, 4.1, 5.0, 5.1, 5.5