When imaging across a network, the preboot operating system require drivers to make use of the machine's network card. One of the most common issues with Ghost Solution Suite and Deployment Solution is that the network is unaccessible in the preboot operating system. The typical result of this is that it will boot to the WinPE environment and be unable to pull an IP address. When using the Ghost Console, it is also common that the client will not boot to the preboot operating system at all.
As an imaging admin, you will need to locate drivers for network cards from time to time. The most important thing about this process is that you will need to locate a driver for the network card that supports the preboot operating system that you will be using, NOT the operating system you are deploying. This may seem counter-intuitive, but this is indeed correct.Below is a list of preboot operating systems and their compliant version of Windows drivers:
WinPE 2.x Windows Vista/Windows Server 2008 (Used in GSS 2.5 & DS versions prior to 7.5)
WinPE 3 Windows 7/Windows Server 2008 R2
WinPE 4 Windows 8/Windows Server 2012 (Used in DS 6.9 SP6 and DS 7.5)
WinPE 5 Windows 8.1
The best source for drivers for the most up-to-date a particular network card is the vendor for the network card itself (as opposed to the computer manufacturer). The drivers located on their sites are more likely to be the newest, and the ones offered by the computer manufacturer are supplied by them anyway. In some cases, however, there will be a particular driver only available from the computer vendor, though this is rare. In some cases, you will need to review the specific details of the card and the drivers you find to make sure they match.
Matching drivers is not particularly difficult. The best way to do this is to look in System Information on the machine you will be imaging and collect the information. To get to this, go to Start > Run and type msinfo32 and click Enter. This will load the System Information window. Note: On occasion Support may ask for an export of this in the *.NFO format. This can be done by going to File > Save, then saving it as a *.NFO file.
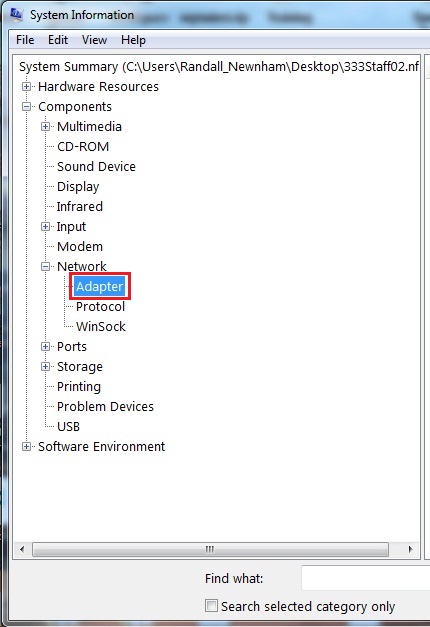
In this window, open Components > Network and select Adapter. In the right there will be quite a few entries for most machines. Ignore all that have WAN Miniport or Wireless in the name. You should be able to easily find one with a vendor name and model, and in the Adapter Type row it will say Ethernet. The information you need from this is the make and model of the card, plus the entry called PNP Device ID, shown here:
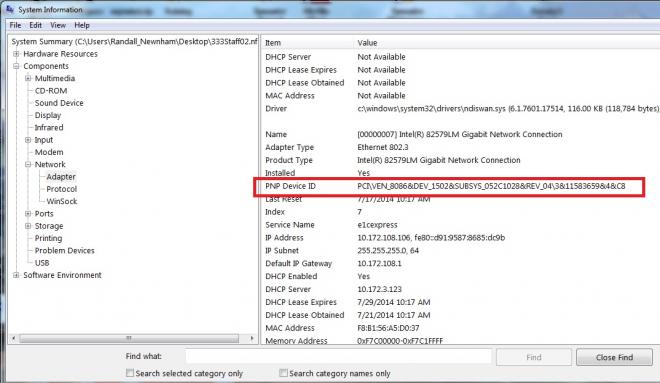
The PNP Device ID is how the card is assigned its drivers in the preboot operating system. Windows matches the reported device ID with the *.INF file from the driver. For a driver to work with a network card, it must have an entry matching its PNP Device ID.
Once you have downloaded a driver from the appropriate manufacturer and extract it, you can verify that it matches by comparing the PNP Device ID in the *.INF file or files in the driver package. A *.INF file may be opened with Notepad. Once you have it open, click Edit > Find. Then search for the DEV part of the device ID. Here it is:

It should be noted that some manufacturers have large driver packages and multiple *.INF files. It may be necessary to search through several before locating the correct one. Additionally, some have drivers for multiple operating systems in the same download. They are usually segregated by 32bit vs 64bit, and then have nested folders with the Network Driver Interface Specification (NDIS) number. Here are those in case you find these:
NDIS 6.0: Windows Vista
NDIS 6.1: Windows Vista SP1, Server 2008
NDIS 6.20: Windows 7, Server 2008 R2
NDIS 6.30: Windows 8, Windows Server 2012
NDIS 6.40: Windows 8.1, Windows Server 2012 R2
NDIS 6.50: Windows 10
And here are the instructions for adding drivers to the appropriate product:
Adding drivers to Ghost is here. http://www.symantec.com/docs/TECH110136
Adding drivers to DS is here. http://www.symantec.com/docs/HOWTO99949