True False Rule
Component definition
This component evaluates a logical data variable and decides if it is true or false. The component has two output paths: true and false. Because it performs only a true-false decision, the True False Rule component can handle only logical (true-false) type data variables.
Component icon
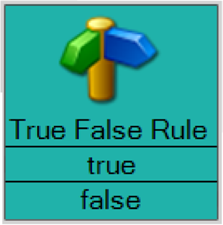
Description of component output paths
This rule evaluates a boolean value that is entered to see if it is set to true or false.
The component output paths are described in the following table:
Property |
Description |
|
True
|
If the boolean value is true, the workflow follows this output path.
|
|
False
|
If the boolean value is false, the workflow follows this output path.
|
Description of component tabs and their properties
The properties on the Configuration tab in the True False component are listed and described in the following table:
The properties on the Settings tab in the Number Range Rule component are listed and described in the following table:
Connection information
Not applicable
Component settings
Unknown
Use cases
Some examples for the Number Range Rule component are as follows:
-
Form check box
A Web form includes a check box. A True False Rule component determines the value of the check box, and routes the process accordingly.
-
Embedded or linked model output
A complex embedded model ends in a true-false outcome. Because embedded models have only one outcome path, a True False Rule component evaluates the model's outcome and routes the process accordingly.
Form check box
Scenario: A survey Web form includes an I agree check box, asking users if they want updates to be emailed to them. If users click the check box, the process immediately sends them the most current mail.
Process: This process is created as a Forms (Web) Project type.
The following screen shot shows the process:
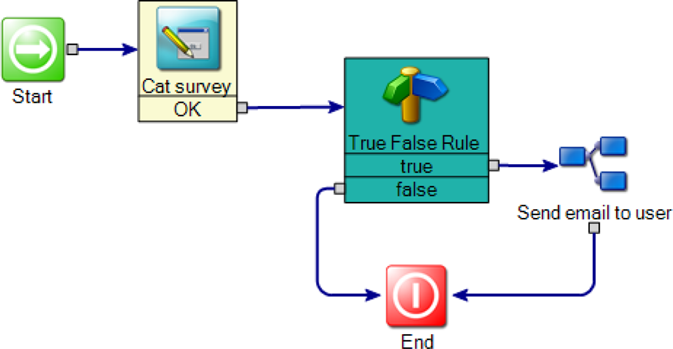
A Form Builder component starts the process. This component contains the form that has the "I agree" check box. The output variable for the check box is called CanEmail. Because check boxes must be either checked or unchecked, their value is always either true or false; they cannot have a null value.
The True False Rule component evaluates the value of the check box and routes the process accordingly. In its editor, the True False Rule needs only to know the name of the variable it should evaluate.
Here is the editor configured to evaluate the variable CanEmail.
The following screen shot shows the editor:
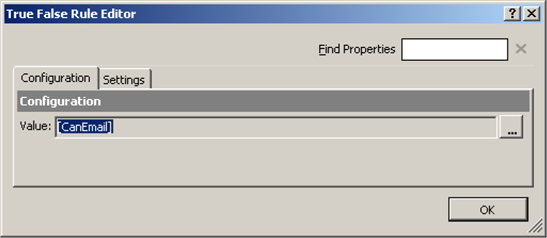
Other components in this example are as follows:
Form Builder
Embedded Model
Embedded and linked models have only one output path. If the model contains decision making that affects the direction of the process, you must use external decision making to determine the result and to route the process
Embedded or linked model output
In the following example, a True False Rule component provides external decision making for a linked model.
Scenario: In a big process, you have a linked model that contains a complex purchase order approval. You need to route the process based on the approval decision.
Process: This process is created as a workflow project type. Think of this example as two processes: one that runs inside the embedded model component (the approval model), and one that runs outside the embedded model component (the primary model).
The process inside the linked model runs through a series of checks, pricing, and data retrieval components before ending. When it ends, the order is either approved or rejected.
The following screen shot shows the process:
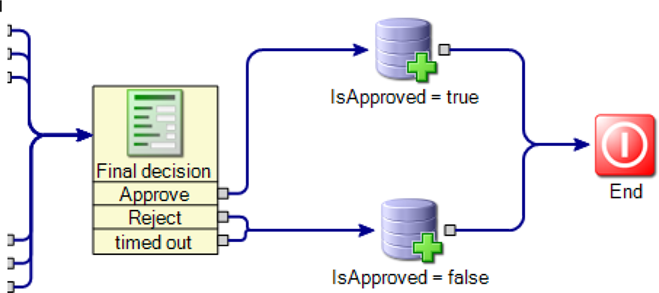
In this screen shot we see the end of the linked model approval process. Upon the final decision, an Add New Data Element component is created.
Both of the Add New Data Element components create a logical (true-false) variable called IsApproved. If the order is approved, the IsApproved data element that is set to True is created. If the order is rejected or times out, the IsApproved data element that is set to false is created.
The linked model outputs the IsApproved variable.
For more information on how to configure output data, see the Workflow Solution Designer's Guide.
www.altiris.com/support/documentation.aspx
If the order is approved, it needs to move on to the purchasing department. If the order is rejected, an email needs to be sent as a rejection notice.
This example demonstrates the function of the True False Rule component because an approval request ends with either a true (approved) or false (rejected) outcome.
In this scenario, the linked model must output a variable that has a value of either true or false. Once outside of the linked model, this variable goes into the True False Rule component, where it is evaluated.
The following screen shot shows the process outside the Linked Model component:
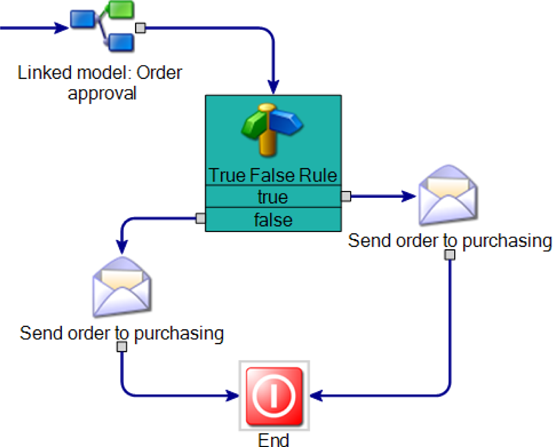
In this screen shot we see the True False Rule component performing external decision making for the linked model. The True False Rule component receives the variable IsApproved, evaluates it to determine whether its value is true or false, and routes the workflow accordingly.
Other applications
In the previous illustration, the linked model had only two possibilities: IsApproved (true) or IsApproved (false).
In other situations, a linked or embedded model may have more than two outcome possibilities, and more than one output variable.
Each True False Rule component can handle only one variable. However, you can use a series of True False Rule components to perform complex decision making
Other components in this example are as follows:
Dialog Workflow
Add New Data Element
Linked Model
Send Email